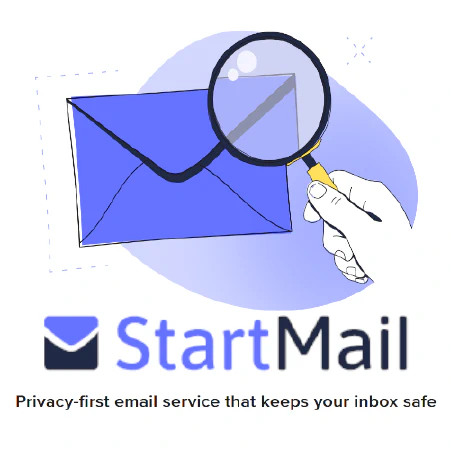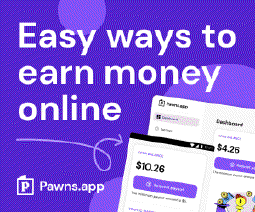Mastering .NET Framework 4.0 Security: Best Practices & Automation

Table of Contents
Introduction
The Microsoft .NET Framework 4.0 is a versatile platform for developing and executing applications on Windows systems. However, with its power and capabilities come security considerations that need careful attention. In this article, we will delve into the key security findings outlined in the “Microsoft .NET Framework 4.0 Security Technical Implementation Guide” and discuss best practices to address them.
Microsoft .NET Framework 4.0 Security Technical Implementation Guide
Automated .NET Framework STIG Script
SimeonOnSecurity has developed an automated PowerShell script for implementing the .NET Framework STIG . Check it out at the link above.
CAS and Policy Configuration Backup (V-225227 APPNET0055 SV-225227r615940_rule)
Backing up CAS (Code Access Security) policies and configuration files is a fundamental aspect of disaster recovery planning. This ensures that in the event of a catastrophe, the policies governing application execution and access remain intact. Proper documentation and a reliable backup strategy are essential for maintaining system integrity.
Here is a PowerShell script example to help you back up those policies.
# CAS and Policy Configuration Backup for All .NET Framework Versions
# PowerShell command to backup CAS policy and configuration files for all .NET versions
$backupRootFolderPath = "C:\Backup\CAS_Policies"
New-Item -ItemType Directory -Path $backupRootFolderPath -Force
$installedVersions = Get-ChildItem -Path "C:\Windows\Microsoft.NET\Framework" | Where-Object { $_.PSIsContainer }
foreach ($version in $installedVersions) {
$versionFolderPath = Join-Path -Path $backupRootFolderPath -ChildPath $version.Name
New-Item -ItemType Directory -Path $versionFolderPath -Force
$sourceFolderPath = Join-Path -Path $version.FullName -ChildPath "CONFIG"
$destinationFolderPath = $versionFolderPath
Copy-Item -Path (Join-Path -Path $sourceFolderPath -ChildPath "security.config") -Destination $destinationFolderPath
Copy-Item -Path (Join-Path -Path $sourceFolderPath -ChildPath "*.config") -Destination $destinationFolderPath
Copy-Item -Path (Join-Path -Path $sourceFolderPath -ChildPath "*.policy") -Destination $destinationFolderPath
Write-Host "CAS policies backed up for $($version.Name)."
}
Authentication and Encryption for Remoting Services HTTP Channels (V-225228 APPNET0060 SV-225228r615940_rule)
To enhance the security of .NET remoting services, it’s crucial to utilize authentication and encryption for HTTP channels. This guards against unauthorized access and data interception. Microsoft recommends transitioning to Windows Communication Framework (WCF) due to its improved security features, minimizing reliance on outdated .NET remoting capabilities.
Script to Detect HTTP Remoting Channel Configuration
$dotNetVersions = Get-ChildItem -Path "$env:SYSTEMROOT\Microsoft.NET\Framework*" |
Where-Object { $_.PSChildName -match "^v\d+\.\d+" }
$foundIssues = @()
foreach ($dotNetVersion in $dotNetVersions) {
$configFiles = Get-ChildItem -Path $dotNetVersion.FullName -Filter "*.exe.config", "machine.config" -Recurse
foreach ($configFile in $configFiles) {
$configContent = Get-Content $configFile.FullName -Raw
if ($configContent -match '<channel\s+ref=["\']http["\'].*port=["\']\d+["\']\s*/>') {
$foundIssues += @{
ConfigFilePath = $configFile.FullName
DotNetVersion = $dotNetVersion.PSChildName
}
}
}
}
if ($foundIssues.Count -gt 0) {
Write-Host "Detected HTTP Remoting Channel Configuration Issues:"
$foundIssues | ForEach-Object {
Write-Host " - Config File: $($_.ConfigFilePath), .NET Version: $($_.DotNetVersion)"
}
} else {
Write-Host "No HTTP Remoting Channel Configuration Issues detected."
}
Script to Fix HTTP Remoting Channel Configuration
Note: Be sure to verify the configuration is supported by the application before running.
$dotNetVersions = Get-ChildItem -Path "$env:SYSTEMROOT\Microsoft.NET\Framework*" |
Where-Object { $_.PSChildName -match "^v\d+\.\d+" }
foreach ($dotNetVersion in $dotNetVersions) {
$configFiles = Get-ChildItem -Path $dotNetVersion.FullName -Filter "*.exe.config", "machine.config" -Recurse
foreach ($configFile in $configFiles) {
$configContent = Get-Content $configFile.FullName -Raw
$fixedConfigContent = $configContent -replace '<channel\s+ref=["\']http["\'].*port=["\']\d+["\']\s*/>', '<channel ref="http" port="443" type="System.Runtime.Remoting.Channels.Http.HttpClientChannel, System.Runtime.Remoting, Version=4.0.0.0, Culture=neutral, PublicKeyToken=b77a5c561934e089" useDefaultCredentials="false" />'
if ($configContent -ne $fixedConfigContent) {
$fixedConfigContent | Set-Content $configFile.FullName
Write-Host "Fixed HTTP Remoting Channel Configuration in $($configFile.FullName) for $($dotNetVersion.PSChildName)."
}
}
}
Supported .NET Framework Versions (V-225229 APPNET0061 SV-225229r615940_rule)
Using unsupported .NET Framework versions introduces risks and violates DoD policies. Applications running on unsupported versions pose security vulnerabilities to the system, network, and enclave. Ensuring that only supported .NET Framework versions are utilized is essential for maintaining a secure environment.
Here is a PowerShell script to help you detect unsupported versions:
# Supported .NET Framework Versions
# PowerShell command to check the installed .NET Framework versions
$installedVersions = Get-ChildItem -Path "C:\Windows\Microsoft.NET\Framework" | Where-Object { $_.PSIsContainer } | Select-Object -ExpandProperty Name
$supportedVersions = "v4.0.30319", "v4.8" # List of supported .NET Framework versions
foreach ($version in $installedVersions) {
if ($supportedVersions -contains $version) {
Write-Host "Supported version: $version"
} else {
Write-Host "Unsupported version: $version"
}
}
Disabling TLS RC4 Cipher (V-225238 APPNET0075 SV-225238r849750_rule)
The use of the RC4 cipher in TLS can expose systems to man-in-the-middle attacks and plaintext recovery. For applications targeting .NET version 4.x, it’s crucial to disable the TLS RC4 cipher to prevent potential security breaches.
Here is a PowerShell Script to disable the TLS RC4 Cipher across all installed versions of .Net:
# Disabling TLS RC4 Cipher for All .NET Framework Versions
# PowerShell command to disable the RC4 cipher for TLS across all .NET versions
$installedVersions = Get-ChildItem -Path "HKLM:\SOFTWARE\Microsoft\.NETFramework" | Where-Object { $_.PSChildName -match "^v\d+\.\d+" }
foreach ($version in $installedVersions) {
$registryPath = "HKLM:\SOFTWARE\Microsoft\.NETFramework\$version"
Set-ItemProperty -Path $registryPath -Name "SchUseStrongCrypto" -Value 1
Write-Host "TLS RC4 cipher disabled for $version."
}
Trust Provider Software Publishing State Configuration (V-225224 APPNET0046 SV-225224r615940_rule)
The configuration of Trust Providers’ Software Publishing State is pivotal in maintaining application integrity. Authenticode technology relies on this setting to identify software authenticity. Ensuring that the Trust Provider Software Publishing State is set to 0x23C00 helps establish a secure environment for software execution.
Here is a PowerShell Script to implement it:
# Trust Provider Software Publishing State Configuration
# PowerShell command to set Trust Provider Software Publishing State
$registryPath = "HKLM:\SOFTWARE\Microsoft\.NETFramework\Security"
Set-ItemProperty -Path $registryPath -Name "AuthenticodeEnabled" -Value 0x23C00
Write-Host "Trust Provider Software Publishing State set to 0x23C00."
Developer Certificates and .NET Publisher Membership (V-225225 APPNET0048 SV-225225r615940_rule)
Developer certificates used with the .NET Publisher Membership Condition must be approved by the IAO (Information Assurance Officer). This measure guarantees the legitimacy of a .NET assembly, verified through a digital certificate. Certificates signed by recognized authorities ensure that only trusted assemblies are executed.
Note: This example demonstrates how to check if a certificate is valid. The certificate approval process should be done manually and not automated.
# Developer Certificates and .NET Publisher Membership
# PowerShell script to validate a developer certificate before using it in .NET
$certificatePath = "C:\Path\To\Your\Certificate.cer" # Path to the certificate file
$certificate = New-Object System.Security.Cryptography.X509Certificates.X509Certificate($certificatePath)
$certificateChain = New-Object System.Security.Cryptography.X509Certificates.X509Chain
$certificateChain.Build($certificate)
if ($certificateChain.ChainStatus.Length -eq 0) {
Write-Host "Certificate is valid. You can use it in .NET applications."
} else {
Write-Host "Certificate is not valid. Please consult with the IAO."
}
Encryption Keys for .NET Strong Name Membership (V-225226 APPNET0052 SV-225226r615940_rule)
Protecting encryption keys is paramount when implementing the .NET Strong Name Membership Condition. These keys safeguard the identity and integrity of assemblies. Proper encryption key management is vital for maintaining the security of .NET applications.
Note: This example PowerShell script may need some modifications, however if you’re not developing .NET applications it likely doesn’t apply to you.
# Encryption Keys for .NET Strong Name Membership
# PowerShell script to generate and protect encryption keys for strong names
$assemblyPath = "C:\Path\To\Your\Assembly.dll" # Path to the assembly for which strong name keys are generated
$strongNameKey = [System.Reflection.StrongNameKeyPair]::Create($assemblyPath)
$strongNameKey.Save("C:\Path\To\Your\StrongNameKey.snk")
Write-Host "Strong name key generated and saved."
# Protect the strong name key (assuming you have another encryption key to protect it)
$encryptedStrongNameKey = $strongNameKey.EncryptFile("C:\Path\To\Your\StrongNameKey.snk", "C:\Path\To\Your\EncryptedStrongNameKey.snk")
Write-Host "Strong name key encrypted and saved."
Establishing Trust for Loading Remote Code (V-225233 APPNET0065 SV-225233r849748_rule)
In .NET 4, trust must be established before loading remote code to ensure secure execution. In earlier versions, loading code from remote locations posed security risks. Enforcing trust before loading remote code prevents unauthorized and potentially malicious code execution.
Implementing this is easy. Just use the PowerShell script below:
# Establishing Trust for Loading Remote Code for All .NET Versions
# PowerShell script to establish trust for loading remote code in .NET 4 for all installed .NET versions
$installedVersions = Get-ChildItem -Path "HKLM:\SOFTWARE\Microsoft\.NETFramework" | Where-Object { $_.PSChildName -match "^v\d+\.\d+" }
foreach ($version in $installedVersions) {
$registryPath = "HKLM:\SOFTWARE\Microsoft\.NETFramework\$($version.PSChildName)"
Set-ItemProperty -Path $registryPath -Name "LegacyCasPolicy" -Value 1
Write-Host "Trust established for loading remote code in $($version.PSChildName)."
}
Validating Strong Names on Full-Trust Assemblies (V-225226 APPNET0052 SV-225226r615940_rule)
Configuring .NET to validate strong names on full-trust assemblies helps maintain a secure application environment. By default, .NET allows bypassing strong name validation for full-trust assemblies. Disabling this bypass enhances security by ensuring strong name validation for all assemblies.
Verifying this is pretty manual. Use the following PowerShell script to check the values across all .Net Versions
# PowerShell script to automate checking code groups and publisher membership conditions using caspol.exe
$installedVersions = Get-ChildItem -Path "$env:SYSTEMROOT\Microsoft.NET\Framework*" |
Where-Object { $_.PSChildName -match "^v\d+\.\d+" }
foreach ($version in $installedVersions) {
$caspolPath = Join-Path -Path $version.FullName -ChildPath "caspol.exe"
$output = & $caspolPath -all -lg
Write-Host "=== .NET Version $($version.PSChildName) ==="
Write-Host $output
Write-Host "============================="
}
Implementing this is easy. Just use the PowerShell script below:
# Configuring .NET to Validate Strong Names for All .NET Versions
# PowerShell script to configure .NET to validate strong names on full-trust assemblies for all installed .NET versions
$installedVersions = Get-ChildItem -Path "HKLM:\SOFTWARE\Microsoft\.NETFramework" | Where-Object { $_.PSChildName -match "^v\d+\.\d+" }
foreach ($version in $installedVersions) {
$registryPath = "HKLM:\SOFTWARE\Microsoft\.NETFramework\$($version.PSChildName)"
Set-ItemProperty -Path $registryPath -Name "bypassTrustedAppStrongNames" -Value 0
Write-Host ".NET configured to validate strong names on full-trust assemblies for $($version.PSChildName)."
}
Verifying Digital Signatures for Strongly Named Assemblies (V-225223 APPNET0031 SV-225223r615940_rule)
Verifying digital signatures for strongly named assemblies is a critical security practice. Strong names, comprised of various identity components, ensure the authenticity and integrity of assemblies. Regularly verifying these signatures helps prevent the execution of tampered or malicious code.
Detecting
# PowerShell script to detect assemblies listed under StrongName\Verification registry key
$registryPath = "HKLM:\Software\Microsoft\StrongName\Verification"
$assemblies = Get-ItemProperty -Path $registryPath -ErrorAction SilentlyContinue
if ($assemblies -eq $null) {
Write-Host "No assemblies or hash values listed under StrongName\Verification key."
} else {
Write-Host "Assemblies or hash values listed under StrongName\Verification key:"
$assemblies | ForEach-Object {
Write-Host $_.PSChildName
}
Write-Host "There are assemblies listed that do not have strong name verification."
}
Fixing
# PowerShell script to remove assemblies from StrongName\Verification registry key
$registryPath = "HKLM:\Software\Microsoft\StrongName\Verification"
$assemblies = Get-ItemProperty -Path $registryPath -ErrorAction SilentlyContinue
if ($assemblies -eq $null) {
Write-Host "No assemblies or hash values listed under StrongName\Verification key."
} else {
Write-Host "Assemblies or hash values listed under StrongName\Verification key:"
$assemblies | ForEach-Object {
Write-Host $_.PSChildName
}
Write-Host "Removing assemblies from StrongName\Verification key..."
$assemblies | ForEach-Object {
Remove-ItemProperty -Path $registryPath -Name $_.PSChildName
Write-Host "Removed $_.PSChildName"
}
Write-Host "All assemblies have been removed from StrongName\Verification key."
}
Authentication and Encryption for Remoting Services TCP Channels (V-225237 APPNET0071 SV-225237r615940_rule)
Similar to HTTP channels, authenticating and encrypting TCP channels for .NET remoting services enhances data security. Transitioning to Windows Communication Framework is recommended for new projects, as it provides improved security mechanisms compared to .NET remoting.
Automating Detection for All Installed Versions
$dotNetVersions = Get-ChildItem -Path "$env:SYSTEMROOT\Microsoft.NET\Framework*" |
Where-Object { $_.PSChildName -match "^v\d+\.\d+" }
foreach ($dotNetVersion in $dotNetVersions) {
$machineConfigPath = Join-Path -Path $dotNetVersion.FullName -ChildPath "Config\machine.config"
$appConfigPath = Join-Path -Path $dotNetVersion.FullName -ChildPath "Config\[application executable name].exe.config"
if (Test-Path $machineConfigPath) {
$machineConfigContent = Get-Content $machineConfigPath -Raw
if ($machineConfigContent -match "remoting" -and $machineConfigContent -notmatch "authorized='true'") {
Write-Host "Unauthorized use of .NET Remoting detected in machine.config for $($dotNetVersion.PSChildName)."
}
}
if (Test-Path $appConfigPath) {
$appConfigContent = Get-Content $appConfigPath -Raw
if ($appConfigContent -match "remoting" -and $appConfigContent -notmatch "authorized='true'") {
Write-Host "Unauthorized use of .NET Remoting detected in application config file for $($dotNetVersion.PSChildName)."
}
}
}
Automating Fixing for All Installed Versions
Please note that fixing unauthorized use of .NET Remoting requires manual intervention to modify the configuration files. The script below provides a guideline to fix the issue for all installed versions, but you should carefully review and modify the configuration files according to your application’s needs.
$dotNetVersions = Get-ChildItem -Path "$env:SYSTEMROOT\Microsoft.NET\Framework*" |
Where-Object { $_.PSChildName -match "^v\d+\.\d+" }
foreach ($dotNetVersion in $dotNetVersions) {
$machineConfigPath = Join-Path -Path $dotNetVersion.FullName -ChildPath "Config\machine.config"
$appConfigPath = Join-Path -Path $dotNetVersion.FullName -ChildPath "Config\[application executable name].exe.config"
# Fix for machine.config (Add authorized='true')
$machineConfigContent = Get-Content $machineConfigPath -Raw
$machineConfigContent = $machineConfigContent -replace "remoting", "remoting authorized='true'"
$machineConfigContent | Set-Content $machineConfigPath
# Fix for application config file (Add authorized='true')
$appConfigContent = Get-Content $appConfigPath -Raw
$appConfigContent = $appConfigContent -replace "remoting", "remoting authorized='true'"
$appConfigContent | Set-Content $appConfigPath
Write-Host "Unauthorized use of .NET Remoting has been fixed for $($dotNetVersion.PSChildName)."
}
Remember to replace [application executable name] in the paths with the actual name of your application executable. As always, be cautious when modifying configuration files and thoroughly test the changes in a controlled environment before applying them in a production setting.
Configuring FIPS Approved Encryption Modules (V-225230 APPNET0062 SV-225230r849747_rule)
Enabling FIPS-approved encryption modules in the .NET Common Language Runtime (CLR) is essential for complying with security standards. The .NET configuration files dictate these settings. Proper configuration ensures that encryption meets FIPS-approved standards.
Fixing
Note: Please ensure understand the potential impact before applying changes to configuration files. Always back up configuration files before making changes.
$dotNetVersions = Get-ChildItem -Path "$env:SYSTEMROOT\Microsoft.NET\Framework*" |
Where-Object { $_.PSChildName -match "^v\d+\.\d+" }
foreach ($dotNetVersion in $dotNetVersions) {
$clrConfigPath = Join-Path -Path $dotNetVersion.FullName -ChildPath "Config\machine.config"
if (Test-Path $clrConfigPath) {
$clrConfigContent = Get-Content $clrConfigPath -Raw
$fixedConfigContent = $clrConfigContent -replace '(<runtime>.*?<enforceFIPSPolicy>)false(<\/enforceFIPSPolicy>.*?<\/runtime>)', '$1true$2'
if ($clrConfigContent -ne $fixedConfigContent) {
$fixedConfigContent | Set-Content $clrConfigPath
Write-Host "Fixed 'enforceFIPSPolicy' setting in CLR configuration for $($dotNetVersion.PSChildName)."
}
}
}
Enabling Event Tracing for Windows (ETW) (V-225235 APPNET0067 SV-225235r615940_rule)
Enabling Event Tracing for Windows (ETW) captures critical security information about applications and the .NET CLR. Security-oriented data such as Strong Name and Authenticode information is recorded. ETW enhances security monitoring within the .NET environment.
Fixing
Note: Please ensure understand the potential impact before applying changes to configuration files. Always back up configuration files before making changes.
$dotNetVersions = Get-ChildItem -Path "$env:SYSTEMROOT\Microsoft.NET\Framework*" |
Where-Object { $_.PSChildName -match "^v\d+\.\d+" }
foreach ($dotNetVersion in $dotNetVersions) {
$configFiles = Get-ChildItem -Path $dotNetVersion.FullName -Filter "*.config" -Recurse
foreach ($configFile in $configFiles) {
$configContent = Get-Content $configFile.FullName -Raw
$fixedConfigContent = $configContent -replace '<etwEnable>false</etwEnable>', '<etwEnable>true</etwEnable>'
if ($configContent -ne $fixedConfigContent) {
$fixedConfigContent | Set-Content $configFile.FullName
Write-Host "ETW Tracing enabled in $($configFile.FullName) for $($dotNetVersion.PSChildName)."
}
}
}
Reviewing and Approving .NET Default Proxy Settings (V-225234 APPNET0066 SV-225234r864037_rule)
Carefully reviewing and approving .NET default proxy settings prevents unauthorized data routing. These settings dictate the proxy used by .NET applications. Ensuring that approved proxy configurations are in place minimizes potential security breaches.
Script to Detect “defaultProxy” Element Settings
$dotNetVersions = Get-ChildItem -Path "$env:SYSTEMROOT\Microsoft.NET\Framework*" |
Where-Object { $_.PSChildName -match "^v\d+\.\d+" }
$foundIssues = @()
foreach ($dotNetVersion in $dotNetVersions) {
$configFiles = Get-ChildItem -Path $dotNetVersion.FullName -Filter "*.exe.config", "machine.config" -Recurse
foreach ($configFile in $configFiles) {
$configContent = Get-Content $configFile.FullName -Raw
if ($configContent -match '<defaultProxy.*?enabled=["\']false["\']|<bypasslist>|<module>|<proxy>') {
$foundIssues += @{
ConfigFilePath = $configFile.FullName
DotNetVersion = $dotNetVersion.PSChildName
}
}
}
}
if ($foundIssues.Count -gt 0) {
Write-Host "Detected 'defaultProxy' element issues:"
$foundIssues | ForEach-Object {
Write-Host " - Config File: $($_.ConfigFilePath), .NET Version: $($_.DotNetVersion)"
}
} else {
Write-Host "No 'defaultProxy' element issues detected."
}
Script to Fix “defaultProxy” Element Settings
$dotNetVersions = Get-ChildItem -Path "$env:SYSTEMROOT\Microsoft.NET\Framework*" |
Where-Object { $_.PSChildName -match "^v\d+\.\d+" }
foreach ($dotNetVersion in $dotNetVersions) {
$configFiles = Get-ChildItem -Path $dotNetVersion.FullName -Filter "*.exe.config", "machine.config" -Recurse
foreach ($configFile in $configFiles) {
$configContent = Get-Content $configFile.FullName -Raw
$fixedConfigContent = $configContent -replace '<defaultProxy.*?</defaultProxy>', '<defaultProxy></defaultProxy>'
$fixedConfigContent = $fixedConfigContent -replace '<bypasslist>.*?</bypasslist>', '<bypasslist></bypasslist>'
$fixedConfigContent = $fixedConfigContent -replace '<module>.*?</module>', '<module></module>'
$fixedConfigContent = $fixedConfigContent -replace '<proxy>.*?</proxy>', '<proxy></proxy>'
if ($configContent -ne $fixedConfigContent) {
$fixedConfigContent | Set-Content $configFile.FullName
Write-Host "Fixed 'defaultProxy' settings in $($configFile.FullName) for $($dotNetVersion.PSChildName)."
}
}
}
Applying Previous .NET STIG Guidance for NetFx40_LegacySecurityPolicy
For .NET applications invoking NetFx40_LegacySecurityPolicy, adherence to previous .NET STIG guidance is essential. CAS policy, though disabled by default in .NET 4, can be re-enabled using this setting. Aligning with established security policies and practices helps maintain a secure application environment.
Conclusion
The Microsoft .NET Framework 4.0 Security Technical Implementation Guide outlines crucial security findings and best practices for ensuring the security of .NET applications. By following these recommendations, organizations can mitigate potential security risks and create a robust security posture.
References
- Microsoft .NET Framework Documentation
- DoD Security Technical Implementation Guides
- Windows Communication Framework Documentation