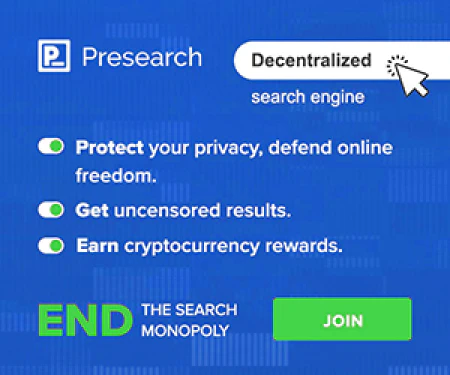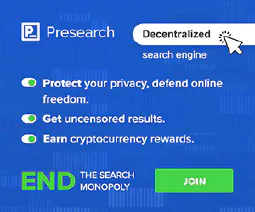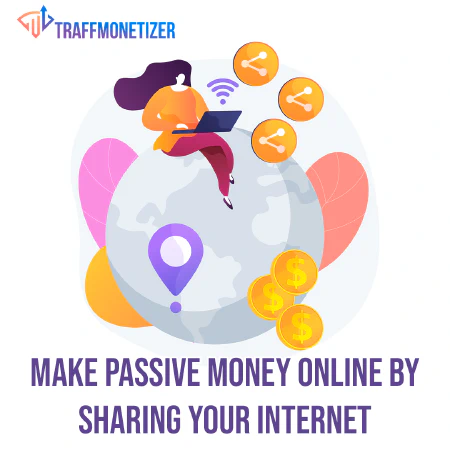Mastering Windows User Accounts: Secure Access for Better Control

Table of Contents
Windows Managing User Accounts and Permissions
Introduction
In the world of cybersecurity and system administration, user accounts and permissions play a pivotal role in upholding the security and integrity of a Windows operating system. Effectively managing user accounts and permissions ensures that only authorized individuals have access to critical resources and functionalities. In this article, we’ll delve into essential concepts and practical techniques related to user account management and permissions on Windows systems.
User Account Management Commands: net user and net localgroup
For streamlined user account management on a Windows system, administrators can leverage powerful command-line tools such as net user and net localgroup. These commands offer a seamless way to create, modify, and delete user accounts, along with configuring various attributes associated with user profiles.
Creating a User Account
To create a new user account using the net user command, follow this syntax:
net user [username] [password] /add
Replace [username] with the desired username and [password] with the associated password. This command establishes a new user account with basic privileges.
Modifying User Account Properties
The net user command empowers administrators to modify user account properties:
net user [username] /fullname:"User's Full Name" /passwordreq:yes /logonpasswordchg:yes
Here, the /fullname flag assigns a full name to the user, while /passwordreq:yes enforces password complexity. The /logonpasswordchg:yes flag prompts users to change their password upon the next login.
Adding and Removing Users from Local Groups
Windows employs the concept of local groups to manage user access to specific resources. The net localgroup command facilitates this:
net localgroup [groupname] [username] /add
This command adds [username] to the specified [groupname]. Conversely, to remove a user from a group:
net localgroup [groupname] [username] /delete
File and Folder Permissions: icacls and cacls
Safeguarding sensitive files and folders necessitates precise control over permissions. Windows provides utilities like icacls and cacls to effectively manage access rights.
Using icacls
The icacls command empowers administrators to view and modify permissions for files and folders:
icacls [path_to_file_or_folder] /grant [username]:(CI)(OI)F
This command grants the [username] full control (F) of the specified [path_to_file_or_folder], including inheritance (CI) and object inheritance (OI).
Leveraging cacls
An alternate tool, cacls, also offers methods to manage permissions:
cacls [path_to_file_or_folder] /e /g [username]:F
The /e flag edits existing permissions, while /g grants full control (F) to [username].
Running Commands with Elevated Privileges: runas
In scenarios requiring elevated privileges, the runas command comes to the rescue. It allows users to execute commands as different users, often with administrative rights.
To run Command Prompt as an administrator:
runas /user:Administrator "cmd.exe"
Replace Administrator with the desired username. This command prompts for the corresponding user’s password and opens a Command Prompt with elevated privileges.
Conclusion
Effectively managing user accounts and permissions on Windows systems is a critical aspect of maintaining cybersecurity and efficient system administration. By mastering commands like net user, net localgroup, icacls, cacls, and runas, administrators can ensure that access to sensitive resources is controlled and secure.
Remember, these techniques align with government regulations such as the National Institute of Standards and Technology (NIST) guidelines for user authentication and access control.
For more in-depth information on Windows user management and permissions, refer to the official Microsoft documentation .
References
- Microsoft Documentation on User and Group Accounts
- National Institute of Standards and Technology (NIST)
This article refers to other articles we've written:
- Windows Command Line: Master File Management for Efficiency
Master Windows file management with expert command-line techniques. Learn file copying, moving, renaming, and advanced methods for efficient organization and workflow.
- Master Windows Text Analysis: Command Line Tips for Efficient Processing
Discover essential Windows command-line techniques for efficient text manipulation and analysis.
- Mastering Windows System Info & Management: Boost Efficiency & Control
Explore Windows System Info retrieval, service management, and shutdown techniques for efficient computer control.
- Mastering Windows Networking: Boosting Connectivity and Collaboration
Unlock the power of Windows networking tools for seamless connections and efficient downloads.
- Mastering Windows Batch Scripting: Automate Tasks and Boost Efficiency
Unlock the power of Windows batch scripting to automate tasks efficiently. Learn variables, loops, and more.
- Mastering Windows User Accounts: Secure Access for Better Control
Learn how to manage user accounts and permissions on Windows for enhanced cybersecurity and system control. Explore user management commands, file permissions, and running commands with elevated privileges.
- Mastering Windows Registry: Command Line Tips for Efficient Configuration
Unlock the potential of Windows Registry with expert command line techniques. Learn to query, modify, and secure your system settings.
- Secure Data: Robocopy Backup and Restore Guide
Learn how to securely back up and restore files using Robocopy, a powerful tool for data protection and peace of mind.
- Mastering Windows Command Line: PowerShell, WSL, and Productivity Boost
Unlock the Power of Windows Command Line with PowerShell and WSL. Enhance Productivity and Bridge Windows-Linux Gap.