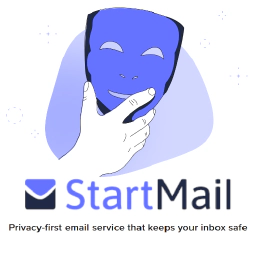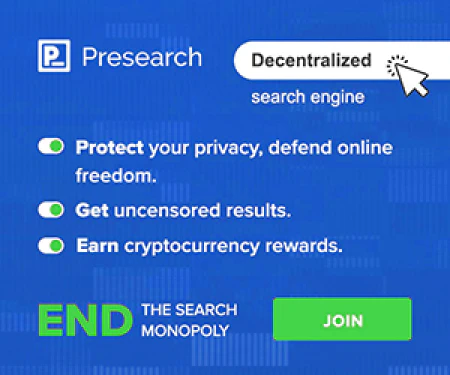Master Windows Text Analysis: Command Line Tips for Efficient Processing

Table of Contents
Windows Text Manipulation and Analysis with Command Line
In today’s digital age, text manipulation and analysis play a crucial role in various fields, including cybersecurity, data processing, and system administration. The Windows command line provides a powerful toolkit for performing text-related tasks efficiently. In this article, we will explore essential command-line techniques for creating, editing, and analyzing text files on Windows systems.
__
Introduction
Text manipulation involves tasks such as creating, editing, searching, and processing text files. Windows command line offers a range of commands that enable users to perform these tasks seamlessly. Whether you’re a cybersecurity professional, a system administrator, or a data enthusiast, mastering these skills can significantly enhance your productivity.
Creating and Editing Text Files
Using echo Command
Creating a new text file is a fundamental task. The echo command allows you to add content to a file directly from the command line. For instance, to create a new text file named “sample.txt” with the text “Hello, World!”, you can use the following command:
echo Hello, World! > sample.txt
The > operator redirects the output to the specified file. This is a handy way to quickly generate text files or overwrite existing ones.
Using type Command
The type command is useful for viewing the contents of a text file without opening it in an editor. For example, to display the contents of our “sample.txt” file, you can run:
type sample.txt
This can be particularly handy when you want to quickly check the content of a file without launching a separate application.
Searching Text Within Files
find Command
Searching for specific text within files is a common task in text analysis. The find command helps you locate lines of text that match a given string. Suppose you have a log file named “system.log” and want to find lines containing the word “error.” You can use the following command:
find "error" system.log
findstr Command
The findstr command extends the capabilities of find and supports more advanced search options, including regular expressions. To search for the word “password” in all text files within a directory and its subdirectories, you can use:
findstr /s /i "password" *.txt
The /s flag ensures that the search is performed in all subdirectories, while the /i flag makes the search case-insensitive.
Basic Text Processing
sort Command
Sorting lines of text alphabetically is often necessary for analysis and organization. The sort command enables you to arrange the lines in a text file in ascending or descending order. To sort the lines in “sample.txt” in alphabetical order:
sort sample.txt
more Command
The more command is useful when you want to view the contents of a text file page by page. It helps prevent information overload by displaying one screen of text at a time. For example, to display the contents of “long_text.txt” page by page:
more long_text.txt
__
Conclusion
Mastering the art of Windows text manipulation through the command line can significantly enhance your efficiency and effectiveness in various tasks, from data analysis to system administration. The commands covered in this article are just a starting point, and there’s much more to explore. As you delve deeper into the world of command-line text processing, you’ll uncover even more powerful tools and techniques.
References
- Microsoft Docs: Echo Command
- Microsoft Docs: Type Command
- Microsoft Docs: Find Command
- Microsoft Docs: Findstr Command
- Microsoft Docs: Sort Command
- Microsoft Docs: More Command
This article refers to other articles we've written:
- Windows Command Line: Master File Management for Efficiency
Master Windows file management with expert command-line techniques. Learn file copying, moving, renaming, and advanced methods for efficient organization and workflow.
- Master Windows Text Analysis: Command Line Tips for Efficient Processing
Discover essential Windows command-line techniques for efficient text manipulation and analysis.
- Mastering Windows System Info & Management: Boost Efficiency & Control
Explore Windows System Info retrieval, service management, and shutdown techniques for efficient computer control.
- Mastering Windows Networking: Boosting Connectivity and Collaboration
Unlock the power of Windows networking tools for seamless connections and efficient downloads.
- Mastering Windows Batch Scripting: Automate Tasks and Boost Efficiency
Unlock the power of Windows batch scripting to automate tasks efficiently. Learn variables, loops, and more.
- Mastering Windows User Accounts: Secure Access for Better Control
Learn how to manage user accounts and permissions on Windows for enhanced cybersecurity and system control. Explore user management commands, file permissions, and running commands with elevated privileges.
- Mastering Windows Registry: Command Line Tips for Efficient Configuration
Unlock the potential of Windows Registry with expert command line techniques. Learn to query, modify, and secure your system settings.
- Secure Data: Robocopy Backup and Restore Guide
Learn how to securely back up and restore files using Robocopy, a powerful tool for data protection and peace of mind.
- Mastering Windows Command Line: PowerShell, WSL, and Productivity Boost
Unlock the Power of Windows Command Line with PowerShell and WSL. Enhance Productivity and Bridge Windows-Linux Gap.