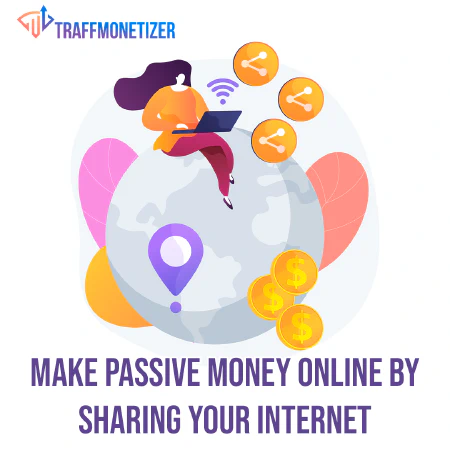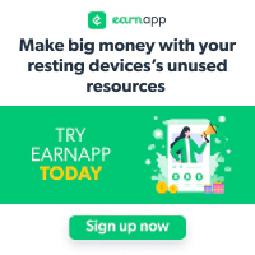Mastering Windows Registry: Command Line Tips for Efficient Configuration

Table of Contents
Working with Registry via Command Line
The Windows Registry is a crucial component of the Windows operating system, storing configuration settings and options for both the OS itself and installed applications. While there are graphical tools available to interact with the registry, the command line provides a more efficient and direct way to query and modify registry keys using the reg command. This article will guide you through the process of working with the Windows Registry via the command line, highlighting the importance of caution and providing examples of common registry tweaks.
Introduction to the Windows Registry and Command Line Access
The Windows Registry serves as a hierarchical database that contains settings and information essential for the proper functioning of the Windows OS. It is organized into keys, subkeys, and values, resembling a file system. The reg command allows users to interact with the registry directly from the command line interface.
To open a command prompt with administrative privileges, press Win + X and choose Command Prompt (Admin). Alternatively, you can use Win + R, type cmd, and press Ctrl + Shift + Enter.
Querying the Registry
Retrieving Registry Key Values
To query the registry, use the reg query command followed by the key path. For instance, to retrieve information about the current user’s desktop wallpaper, you can use:
reg query "HKEY_CURRENT_USER\Control Panel\Desktop" /v Wallpaper
This command will display the wallpaper’s file path and other relevant details.
Enumerating Subkeys
Use the reg query command with the /s switch to enumerate all subkeys within a given key:
reg query "HKEY_LOCAL_MACHINE\SOFTWARE" /s
This will display a list of all subkeys and their values under the specified key.
Modifying the Registry
Creating and Modifying Keys and Values
To create a new registry key, use the reg add command. For instance, to add a new key named “MyKey” under the current user’s hive, you can use:
reg add "HKEY_CURRENT_USER\Software\MyKey"
To add a new string value within this key, you can use the following command:
reg add "HKEY_CURRENT_USER\Software\MyKey" /v MyValue /d "Hello, World!" /f
Importing and Exporting Registry Data
You can use the reg import command to apply changes stored in a .reg file:
reg import path\to\file.reg
For exporting registry data to a .reg file, the reg export command is used:
reg export "HKEY_CURRENT_USER\Software\MyKey" path\to\output\file.reg
Caution and Common Registry Tweaks
It’s important to exercise extreme caution when modifying the registry via the command line. A single mistake can lead to system instability or even prevent Windows from booting. Always create a backup before making any changes.
Changing the Default Browser
To change the default web browser using the registry, navigate to:
HKEY_CURRENT_USER\Software\Microsoft\Windows\Shell\Associations\UrlAssociations\http\UserChoice
Locate the Progid value and modify it to the desired browser’s identifier (e.g., ChromeHTML for Google Chrome).
Disabling Windows Telemetry
Windows telemetry gathers usage and performance data. To disable it, navigate to:
HKEY_LOCAL_MACHINE\SOFTWARE\Policies\Microsoft\Windows\DataCollection
Create a DWORD value named AllowTelemetry and set its data to 0.
Conclusion
Mastering the art of working with the Windows Registry through the command line can provide you with greater control over your system’s configuration. However, always proceed with caution, and consider referring to official Microsoft documentation and guidelines. The reg command offers a powerful means of interacting with the registry, but its power comes with great responsibility. Stay informed, back up your data, and make changes only when necessary and well-understood.
References
This article refers to other articles we've written:
- Windows Command Line: Master File Management for Efficiency
Master Windows file management with expert command-line techniques. Learn file copying, moving, renaming, and advanced methods for efficient organization and workflow.
- Master Windows Text Analysis: Command Line Tips for Efficient Processing
Discover essential Windows command-line techniques for efficient text manipulation and analysis.
- Mastering Windows System Info & Management: Boost Efficiency & Control
Explore Windows System Info retrieval, service management, and shutdown techniques for efficient computer control.
- Mastering Windows Networking: Boosting Connectivity and Collaboration
Unlock the power of Windows networking tools for seamless connections and efficient downloads.
- Mastering Windows Batch Scripting: Automate Tasks and Boost Efficiency
Unlock the power of Windows batch scripting to automate tasks efficiently. Learn variables, loops, and more.
- Mastering Windows User Accounts: Secure Access for Better Control
Learn how to manage user accounts and permissions on Windows for enhanced cybersecurity and system control. Explore user management commands, file permissions, and running commands with elevated privileges.
- Mastering Windows Registry: Command Line Tips for Efficient Configuration
Unlock the potential of Windows Registry with expert command line techniques. Learn to query, modify, and secure your system settings.
- Secure Data: Robocopy Backup and Restore Guide
Learn how to securely back up and restore files using Robocopy, a powerful tool for data protection and peace of mind.
- Mastering Windows Command Line: PowerShell, WSL, and Productivity Boost
Unlock the Power of Windows Command Line with PowerShell and WSL. Enhance Productivity and Bridge Windows-Linux Gap.