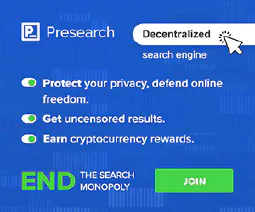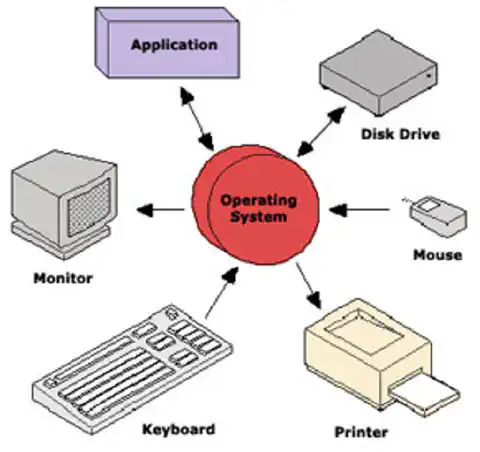Windows Command Line: Master File Management for Efficiency

Table of Contents
Windows File Management with Command Line
In the world of Windows operating systems, efficient file management is crucial for organizing your data, optimizing storage, and streamlining your workflow. While graphical interfaces provide user-friendly ways to manage files, the command line offers a powerful and flexible alternative. In this article, we will delve into various command-line techniques for copying, moving, renaming, and deleting files, along with exploring more advanced file manipulation using the xcopy command and the usage of wildcards.
Copying Files with Command Line
Copying files from one location to another is a fundamental operation. The copy command comes to the rescue in the command line environment. To copy a file, use the following syntax:
copy source_file destination
For example, to copy a file named report.docx from the C:\Documents folder to D:\Backup, you would run:
copy C:\Documents\report.docx D:\Backup
Remember to include the appropriate file extensions and paths. Additionally, you can copy multiple files by using wildcards. To copy all text files from the source directory to the destination, use:
copy C:\Documents\*.txt D:\Backup
Utilizing xcopy for Advanced Copy Operations
When dealing with more complex copying scenarios, the xcopy command offers enhanced capabilities. It enables the copying of entire directories, including subdirectories and their contents. The syntax is as follows:
xcopy source destination /E /I
/Eensures all subdirectories and files are copied./Icreates destination directories if they do not exist.
For instance, to copy the entire Photos directory from E:\Vacation to F:\Backup, retaining the structure, you would execute:
xcopy E:\Vacation\Photos F:\Backup\Photos /E /I
Moving and Renaming Files
Moving files involves transferring them from one location to another, while renaming changes the name of a file. The move and rename commands cater to these tasks.
To move a file, use the following format:
move source_file destination
For example, to move a file named presentation.pptx from C:\Downloads to D:\Presentations, run:
move C:\Downloads\presentation.pptx D:\Presentations
Renaming files is equally straightforward:
rename old_filename new_filename
Suppose you want to rename a file from old_name.txt to new_name.txt:
rename old_name.txt new_name.txt
Deleting Files with Del and Wildcards
Deleting files using the del command is essential for decluttering your storage. The syntax is simple:
del target_file
To delete a file named unwanted.txt, execute:
del unwanted.txt
For a more sweeping approach, wildcards can be used to delete multiple files at once. To remove all .log files in a directory:
del *.log
Conclusion
Mastering file management through the Windows command line provides a valuable skillset for efficient data organization. We explored essential commands such as copy, move, and rename, along with advanced techniques using xcopy and the prowess of wildcards for file manipulation. By leveraging these tools, you can take control of your files, streamline your workflow, and optimize your storage.
References
- Microsoft. (2023). Xcopy command. Microsoft Docs. https://docs.microsoft.com/en-us/windows-server/administration/windows-commands/xcopy
- Microsoft. (2023). Copy command. Microsoft Docs. https://docs.microsoft.com/en-us/windows-server/administration/windows-commands/copy
- Microsoft. (2023). Move command. Microsoft Docs. https://docs.microsoft.com/en-us/windows-server/administration/windows-commands/move
- Microsoft. (2023). Rename command. Microsoft Docs. https://docs.microsoft.com/en-us/windows-server/administration/windows-commands/rename
- Microsoft. (2023). Del command. Microsoft Docs. https://docs.microsoft.com/en-us/windows-server/administration/windows-commands/del
This article refers to other articles we've written:
- Windows Command Line: Master File Management for Efficiency
Master Windows file management with expert command-line techniques. Learn file copying, moving, renaming, and advanced methods for efficient organization and workflow.
- Master Windows Text Analysis: Command Line Tips for Efficient Processing
Discover essential Windows command-line techniques for efficient text manipulation and analysis.
- Mastering Windows System Info & Management: Boost Efficiency & Control
Explore Windows System Info retrieval, service management, and shutdown techniques for efficient computer control.
- Mastering Windows Networking: Boosting Connectivity and Collaboration
Unlock the power of Windows networking tools for seamless connections and efficient downloads.
- Mastering Windows Batch Scripting: Automate Tasks and Boost Efficiency
Unlock the power of Windows batch scripting to automate tasks efficiently. Learn variables, loops, and more.
- Mastering Windows User Accounts: Secure Access for Better Control
Learn how to manage user accounts and permissions on Windows for enhanced cybersecurity and system control. Explore user management commands, file permissions, and running commands with elevated privileges.
- Mastering Windows Registry: Command Line Tips for Efficient Configuration
Unlock the potential of Windows Registry with expert command line techniques. Learn to query, modify, and secure your system settings.
- Secure Data: Robocopy Backup and Restore Guide
Learn how to securely back up and restore files using Robocopy, a powerful tool for data protection and peace of mind.
- Mastering Windows Command Line: PowerShell, WSL, and Productivity Boost
Unlock the Power of Windows Command Line with PowerShell and WSL. Enhance Productivity and Bridge Windows-Linux Gap.