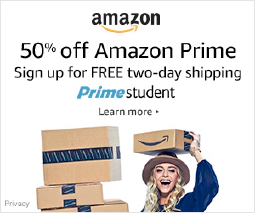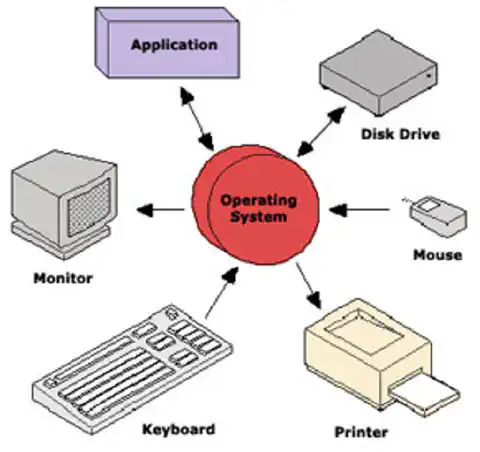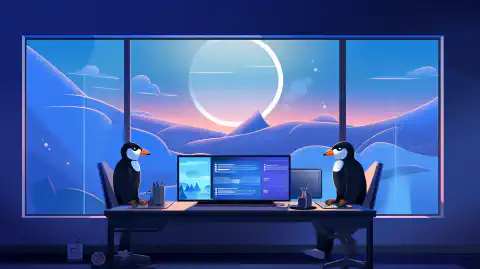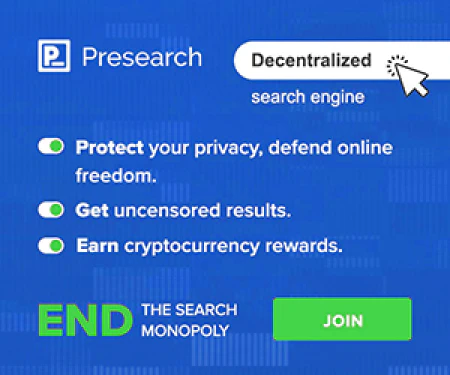Mastering Windows Command Line: Your Gateway to Efficient System Management

Table of Contents
Introduction to Windows Command Line: Getting Started
The Windows Command Prompt (CMD) is a powerful tool that allows users to interact with their computer’s operating system through a text-based interface. Whether you’re a beginner or an advanced user, understanding the basics of the Command Prompt can significantly enhance your ability to manage files, navigate directories, and perform various tasks more efficiently.
Getting Acquainted with the Command Prompt
To open the Command Prompt, press the Windows key on your keyboard, type “cmd”, and press Enter. Alternatively, you can use the Run dialog by pressing Windows + R and then entering “cmd”. This will launch the Command Prompt application.
Navigating Through Directories
Once the Command Prompt is open, you’ll find yourself in a specific directory. You can view the current directory using the dir (directory) command. This command displays a list of files and subdirectories within the current directory.
To navigate to a different directory, use the cd (change directory) command followed by the desired directory’s path. For instance, if you want to move to the “Documents” folder on your C: drive, you would type:
cd C:\Users\YourUsername\Documents
To move up one directory level, you can use:
cd ..
Managing Directories
Creating and managing directories is another fundamental aspect of working with the Command Prompt. You can use the mkdir (make directory) command to create a new folder. For example:
mkdir NewFolder
Conversely, if you want to remove a directory, the rmdir (remove directory) command comes in handy. Note that this command only works for empty directories. For instance:
rmdir EmptyFolder
Displaying Text
The echo command allows you to display text on the Command Prompt. This can be useful for creating scripts, batch files, or simply printing messages. To display text, use the following syntax:
echo YourMessageHere
You can also display text from a file using the type command. For instance, if you have a file named “info.txt,” you can display its contents like so:
type info.txt
Practical Examples
Let’s put these commands into action with some practical examples:
- Creating a Directory Structure: Suppose you want to create a new project folder named “MyProject” on your desktop and subdirectories for “Assets” and “Documents” within it:
cd C:\Users\YourUsername\Desktop
mkdir MyProject
cd MyProject
mkdir Assets
mkdir Documents
- Navigating and Displaying Content: To navigate to the “Assets” directory and list its contents:
cd Assets
dir
- Deleting Unneeded Directories: If you decide you no longer need the “Documents” directory:
cd ..
rmdir Documents
Conclusion
Mastering the basics of the Windows Command Prompt opens up a world of possibilities for efficient file management and system interaction. The cd, dir, mkdir, rmdir, and echo commands are just the tip of the iceberg. As you delve deeper into the Command Prompt’s capabilities, you’ll find yourself performing tasks more swiftly and becoming a more empowered user.
Remember, practice makes perfect. Experiment with these commands, explore more advanced options, and soon you’ll be navigating your system like a pro.
References
- Microsoft Learn: Get to know the Windows Command Prompt
This article refers to other articles we've written:
- Windows Command Line: Master File Management for Efficiency
Master Windows file management with expert command-line techniques. Learn file copying, moving, renaming, and advanced methods for efficient organization and workflow.
- Master Windows Text Analysis: Command Line Tips for Efficient Processing
Discover essential Windows command-line techniques for efficient text manipulation and analysis.
- Mastering Windows System Info & Management: Boost Efficiency & Control
Explore Windows System Info retrieval, service management, and shutdown techniques for efficient computer control.
- Mastering Windows Networking: Boosting Connectivity and Collaboration
Unlock the power of Windows networking tools for seamless connections and efficient downloads.
- Mastering Windows Batch Scripting: Automate Tasks and Boost Efficiency
Unlock the power of Windows batch scripting to automate tasks efficiently. Learn variables, loops, and more.
- Mastering Windows User Accounts: Secure Access for Better Control
Learn how to manage user accounts and permissions on Windows for enhanced cybersecurity and system control. Explore user management commands, file permissions, and running commands with elevated privileges.
- Mastering Windows Registry: Command Line Tips for Efficient Configuration
Unlock the potential of Windows Registry with expert command line techniques. Learn to query, modify, and secure your system settings.
- Secure Data: Robocopy Backup and Restore Guide
Learn how to securely back up and restore files using Robocopy, a powerful tool for data protection and peace of mind.
- Mastering Windows Command Line: PowerShell, WSL, and Productivity Boost
Unlock the Power of Windows Command Line with PowerShell and WSL. Enhance Productivity and Bridge Windows-Linux Gap.