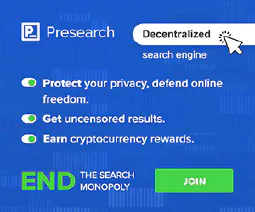Mastering Windows Batch Scripting: Automate Tasks and Boost Efficiency

Table of Contents
Windows Batch Scripting: Automating Tasks
Batch scripting is a powerful tool for automating tasks on the Windows operating system. Whether you’re a system administrator, a developer, or just a user looking to simplify repetitive actions, batch scripts can save you time and effort. In this guide, we’ll take a deep dive into creating and executing batch scripts, covering variables, loops, conditional statements, and basic error handling. By the end, you’ll be equipped with practical examples to effectively automate various tasks using batch scripts.
Introduction to Batch Scripting
Batch scripting involves writing a series of commands in a plain text file with a .bat extension. These scripts are executed by the Windows Command Prompt, allowing you to perform a sequence of tasks without manual intervention. Batch scripts are versatile and can be used for tasks such as file manipulation, system configuration, and software installation.
Batch scripting is especially relevant in the context of cybersecurity and IT administration, as it provides a consistent and repeatable way to manage systems and perform routine operations securely.
Getting Started with Batch Scripts
To create a batch script, all you need is a text editor such as Notepad. Let’s begin by exploring the basic structure of a batch script:
@echo off
REM This is a comment
echo Hello, world!
In this example, @echo off disables the display of commands as they are executed, and echo is used to print text to the console.
Variables and Parameters
Batch scripts can utilize variables to store and manipulate data. Define a variable using the syntax set variable_name=value. For example:
set username=John
echo Hello, %username%!
You can also use special variables like %0 (script name), %1 (first parameter), %2 (second parameter), and so on, when passing arguments to a script.
Loops and Conditional Statements
Batch scripts support for loops and if statements, enabling you to iterate through files and directories and make decisions based on conditions.
For loop example:
for %%G in (*.txt) do (
echo File found: %%G
)
If statement example:
if exist file.txt (
echo File exists
) else (
echo File not found
)
Basic Error Handling
Proper error handling is essential for robust batch scripts. You can use the errorlevel variable to check the exit status of commands and take appropriate actions. For instance:
dir non_existent_folder
if %errorlevel% neq 0 (
echo An error occurred.
)
Automating Tasks with Practical Examples
Let’s dive into real-world examples of automating tasks using batch scripts.
Example 1: Backup Script
Imagine you want to create a backup of important documents every day. You can use a batch script like this:
@echo off
set source_folder=C:\Documents
set backup_folder=D:\Backup
xcopy %source_folder% %backup_folder% /e /y /i
This script uses the xcopy command to copy files and directories from the source folder to the backup folder.
Example 2: Software Installation
Batch scripts are handy for automating software installations. Suppose you frequently install the same set of software on new machines. You can create a script like:
@echo off
echo Installing Chrome...
start /wait chrome_installer.exe /silent /install
echo Chrome installation complete.
echo Installing Visual Studio Code...
start /wait vscode_installer.exe /silent /install
echo VS Code installation complete.
Example 3: User Management
For system administrators, batch scripts can simplify user management tasks. Consider the following script to add a new user:
@echo off
set new_username=NewUser
net user %new_username% /add
net localgroup Users %new_username% /add
This script adds a new user and adds them to the “Users” group.
Conclusion
Windows batch scripting provides a straightforward yet powerful approach to automating tasks on the Windows platform. By harnessing variables, loops, conditional statements, and error handling, you can create efficient and reliable automation solutions. Whether you’re streamlining backups, installing software, or managing users, batch scripts offer a versatile toolset for various scenarios in cybersecurity, IT administration, and everyday computing.
Batch scripting empowers you to take control of your tasks, enhance productivity, and ensure consistency in your operations. As you continue to explore batch scripting, you’ll discover even more creative ways to leverage its capabilities and contribute to a more efficient computing environment.
References
This article refers to other articles we've written:
- Windows Command Line: Master File Management for Efficiency
Master Windows file management with expert command-line techniques. Learn file copying, moving, renaming, and advanced methods for efficient organization and workflow.
- Master Windows Text Analysis: Command Line Tips for Efficient Processing
Discover essential Windows command-line techniques for efficient text manipulation and analysis.
- Mastering Windows System Info & Management: Boost Efficiency & Control
Explore Windows System Info retrieval, service management, and shutdown techniques for efficient computer control.
- Mastering Windows Networking: Boosting Connectivity and Collaboration
Unlock the power of Windows networking tools for seamless connections and efficient downloads.
- Mastering Windows Batch Scripting: Automate Tasks and Boost Efficiency
Unlock the power of Windows batch scripting to automate tasks efficiently. Learn variables, loops, and more.
- Mastering Windows User Accounts: Secure Access for Better Control
Learn how to manage user accounts and permissions on Windows for enhanced cybersecurity and system control. Explore user management commands, file permissions, and running commands with elevated privileges.
- Mastering Windows Registry: Command Line Tips for Efficient Configuration
Unlock the potential of Windows Registry with expert command line techniques. Learn to query, modify, and secure your system settings.
- Secure Data: Robocopy Backup and Restore Guide
Learn how to securely back up and restore files using Robocopy, a powerful tool for data protection and peace of mind.
- Mastering Windows Command Line: PowerShell, WSL, and Productivity Boost
Unlock the Power of Windows Command Line with PowerShell and WSL. Enhance Productivity and Bridge Windows-Linux Gap.