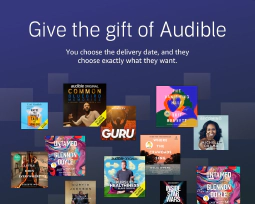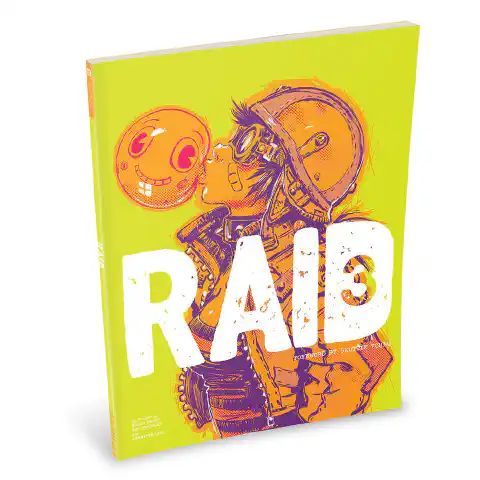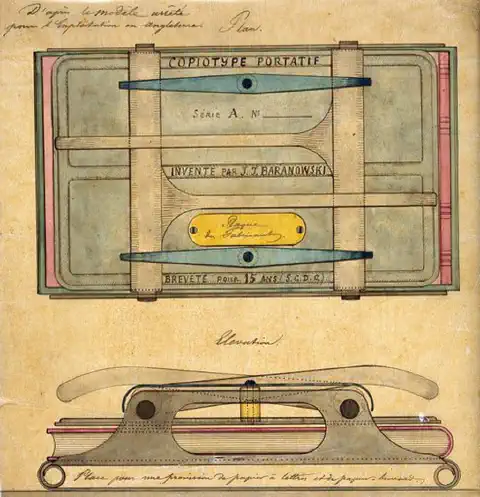Effortless NAS Setup: Turn Linux into a High-Performance Server

Table of Contents
Turning any Linux System into a NAS (NFS, CIFS)
In this comprehensive guide, we will explore how to transform your Linux system into a Network-Attached Storage (NAS) server, enabling you to efficiently share and manage files across your network. NAS servers are invaluable for home or office environments, facilitating seamless data storage and retrieval. We will focus on setting up two popular file-sharing protocols, NFS (Network File System) and CIFS (Common Internet File System), ensuring you have all the tools and knowledge to create a robust NAS solution.
Section 1: Understanding NAS
Network-Attached Storage (NAS) is a dedicated server or device that connects to your network, providing centralized data storage and file sharing. NAS systems offer several benefits, such as data redundancy, easy access, and remote file management. They can be a cost-effective solution for individuals and small businesses.
Section 2: Prerequisites
Before diving into the setup, ensure you have the following:
- A Linux system (Ubuntu, CentOS, or your preferred distribution).
- Sufficient storage space for your files.
- Administrative privileges on your Linux system.
- A stable network connection.
Section 3: Installing Required Software
Installing NFS Server
To enable NFS sharing on your Linux system, you need to install the NFS server package. The exact command might differ based on your distribution.
- For Ubuntu, use:
sudo apt install nfs-kernel-server - For CentOS, use:
sudo yum install nfs-utils
Installing Samba for CIFS
For CIFS file sharing, you’ll need to install Samba, which is a software suite that provides seamless file and print services to SMB/CIFS clients.
- For Ubuntu, use:
sudo apt install samba - For CentOS, use:
sudo yum install samba
Section 4: Configuring NFS
Now, let’s set up the NFS server:
Creating a Shared Directory
- Create a directory to be shared:
sudo mkdir /sharedfolder
- Set appropriate permissions:
Use our chmod command generator to select your desired permissions.
sudo chmod -R 777 /sharedfolder
Configuring NFS Exports
- Open the NFS exports file:
sudo nano /etc/exports
- Add the following line to the file, specifying the IP addresses or networks allowed to access your NFS share (replace IP_RANGE with the desired range):
/sharedfolder IP_RANGE(rw,sync,no_subtree_check)
- Save and exit the file.
Restarting NFS
- Restart the NFS server:
sudo service nfs-kernel-server restart
Opening Firewall Ports
If you’re using a firewall, open the necessary ports for NFS:
sudo ufw allow from IP_RANGE to any port nfs
Section 5: Configuring CIFS (Samba)
Creating a Samba User
- Create a user for Samba:
sudo smbpasswd -a yourusername
- Set the password for the user.
Creating a Shared Directory
- Create a directory to be shared:
sudo mkdir /smbfolder
- Set appropriate permissions:
Again, use our chmod command generator to select your desired permissions.
sudo chmod -R 777 /smbfolder
Configuring Samba
- Open the Samba configuration file:
sudo nano /etc/samba/smb.conf
- Add the following lines to the file, adjusting the directory path and user as needed:
[shared]
path = /smbfolder
valid users = yourusername
read only = no
- Save and exit the file.
Restarting Samba
- Restart the Samba service:
sudo service smbd restart
Section 6: Accessing Your NAS
Your NAS is now ready. You can access it from other devices on your network using the respective protocols.
- For NFS:
nfs://your-server-ip/sharedfolder - For CIFS:
smb://your-server-ip/shared
Accessing from Linux Systems (NFS):
To access your NAS from another Linux system using NFS, follow these steps:
Open a terminal on the other Linux system.
Use the
mountcommand to mount the NFS share from your NAS server. Replaceyour-server-ipwith the IP address of your NAS server andsharedfolderwith the name of the shared folder.sudo mount -t nfs your-server-ip:/sharedfolder /mnt/nfsYou can now access the shared files in the
/mnt/nfsdirectory on your Linux system.
Accessing from Windows Systems (CIFS):
To access your NAS from a Windows system using CIFS, follow these steps:
Open the “File Explorer” on your Windows system.
In the address bar, type the following, replacing
your-server-ipwith the IP address of your NAS server and shared with the name of thesharedfolder:
\\your-server-ip\shared
Press “Enter.” You will be prompted to enter the credentials of the Samba user you created in Section 5.
After entering the correct username and password, you will have access to the shared files on your NAS server.
By following these steps, you can access your NAS server from both Linux and Windows systems, ensuring seamless file sharing and data management across different platforms.
Section 7: Security Considerations
To ensure the security of your NAS, it’s essential to:
- Enable a firewall and restrict access to authorized IP addresses.
- Regularly update your Linux system and NAS software.
- Use strong, unique passwords for your Samba users.
- Consider data encryption for sensitive files.
- Backup your data to prevent data loss.
Conclusion
Turning your Linux system into a NAS server is a powerful way to centralize file storage and sharing in your network. With NFS and CIFS, you can cater to different device types and operating systems, ensuring seamless data access. By following the steps outlined in this guide, you can create a robust NAS solution tailored to your specific needs.
References:
- NFS Official Documentation
- Samba Documentation
- Ubuntu Documentation on NFS
- Learning NFS through server and client configuration
- Samba Official Website
- Data Encryption Standards