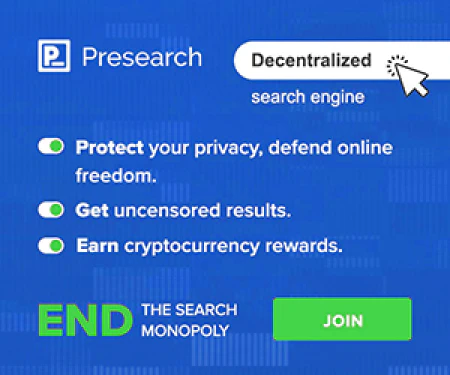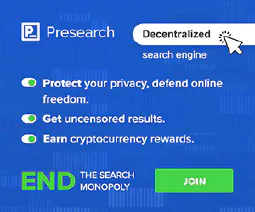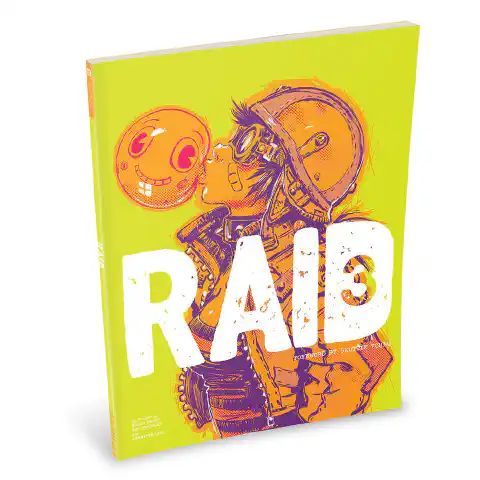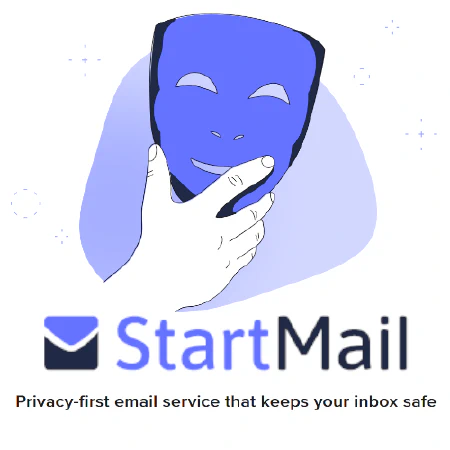Secure Data: Robocopy Backup and Restore Guide

Table of Contents
Backup and Restore Operations: A Guide to Using Robocopy
In today’s digital world, backup and restore operations are critical for safeguarding your important files and data. Whether you’re an individual user or managing a business, having a robust backup strategy can save you from unexpected data loss. In this guide, we’ll walk you through the process of backing up files and directories using the powerful tool Robocopy, and also explain how to restore files from a backup using Robocopy and other tools.
Introduction to Backup and Restore
In the realm of cybersecurity and data management, backup and restore refers to the practice of creating copies of your files and data to ensure their availability in case of data corruption, hardware failures, or other unforeseen events. A reliable backup strategy involves regular backups to secure locations, providing a safety net against potential disasters.
The Importance of Data Backup
Data loss can have devastating consequences, whether it’s personal documents, irreplaceable photos, or critical business information. Government regulations, such as the EU General Data Protection Regulation (GDPR) , emphasize the significance of data protection and necessitate robust backup measures.
Getting Started with Robocopy
Robocopy (short for Robust File Copy) is a powerful command-line tool available in Windows operating systems. It offers advanced options for copying files and directories, making it an excellent choice for backup operations. To start using Robocopy, follow these steps:
Open a Command Prompt: Press
Win + R, typecmd, and press Enter to open a Command Prompt window.Navigate to Source Directory: Use the
cdcommand to navigate to the source directory you want to back up. For example:cd C:\SourceDirectory.Choose Destination: Select a destination for your backup. This could be an external hard drive, network share, or cloud storage. For instance,
E:\Backup.Run Robocopy Command: Use the following command to initiate the backup:
robocopy source destination /E /ZB /COPYALL /R:3 /W:10/E: Copies subdirectories, including empty ones./ZB: Uses restartable mode for backup./COPYALL: Copies all file information./R:3: Specifies the number of retries on failed copies./W:10: Specifies the wait time between retries.
Adjust these options according to your needs.
Restoring Files Using Robocopy
When the need arises to restore files from your backup, Robocopy can again come to your rescue. Follow these steps to restore your files:
Open Command Prompt: Launch the Command Prompt as you did before.
Navigate to Backup Directory: Use the
cdcommand to navigate to the backup directory. For example:cd E:\Backup.Specify Destination: Identify the directory where you want to restore the files. This is typically the original source directory.
Run Robocopy Restore Command:
robocopy source destination /E /ZB /COPYALL /R:3 /W:10Ensure that the
sourceanddestinationpaths are appropriately set for the restore operation.
Alternative Tools for Backup and Restore
While Robocopy is a powerful tool, there are alternative options you can explore for backup and restore operations:
- Windows Backup and Restore: A built-in Windows utility that allows you to create and restore backups.
- Third-Party Backup Software: Numerous third-party software, such as Acronis True Image and EaseUS Todo Backup , offer user-friendly interfaces and advanced features.
Conclusion
Ensuring the safety of your data through effective backup and restore operations is paramount. Robocopy provides a versatile and powerful means of backing up and restoring files and directories. By following the steps outlined in this guide, you can establish a robust data protection strategy and gain peace of mind in a digital world where data is king.
References
This article refers to other articles we've written:
- Windows Command Line: Master File Management for Efficiency
Master Windows file management with expert command-line techniques. Learn file copying, moving, renaming, and advanced methods for efficient organization and workflow.
- Master Windows Text Analysis: Command Line Tips for Efficient Processing
Discover essential Windows command-line techniques for efficient text manipulation and analysis.
- Mastering Windows System Info & Management: Boost Efficiency & Control
Explore Windows System Info retrieval, service management, and shutdown techniques for efficient computer control.
- Mastering Windows Networking: Boosting Connectivity and Collaboration
Unlock the power of Windows networking tools for seamless connections and efficient downloads.
- Mastering Windows Batch Scripting: Automate Tasks and Boost Efficiency
Unlock the power of Windows batch scripting to automate tasks efficiently. Learn variables, loops, and more.
- Mastering Windows User Accounts: Secure Access for Better Control
Learn how to manage user accounts and permissions on Windows for enhanced cybersecurity and system control. Explore user management commands, file permissions, and running commands with elevated privileges.
- Mastering Windows Registry: Command Line Tips for Efficient Configuration
Unlock the potential of Windows Registry with expert command line techniques. Learn to query, modify, and secure your system settings.
- Secure Data: Robocopy Backup and Restore Guide
Learn how to securely back up and restore files using Robocopy, a powerful tool for data protection and peace of mind.
- Mastering Windows Command Line: PowerShell, WSL, and Productivity Boost
Unlock the Power of Windows Command Line with PowerShell and WSL. Enhance Productivity and Bridge Windows-Linux Gap.