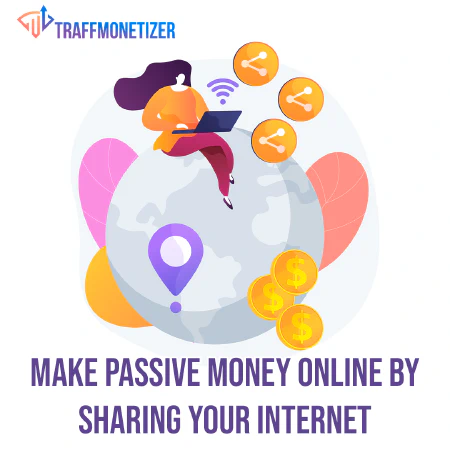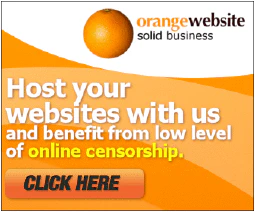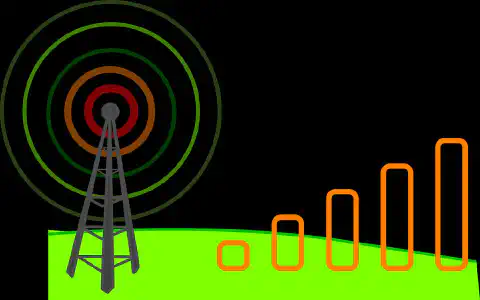Setting Up Cloudflare Tunnels: Streamline and Secure Your Network Traffic

Table of Contents
A Guide on Setting Up Cloudflare Tunnels
Introduction
Cloudflare Tunnels provide a secure way to host websites by establishing a direct connection between your local network and Cloudflare. This guide will walk you through the process of setting up Cloudflare Tunnels to enhance the security and performance of your website.
Why Cloudflare Tunnels?
Cloudflare Tunnels offer several benefits, including reducing attack vectors and simplifying network configurations. By utilizing Cloudflare as a proxy, you can close off external ports and ensure all traffic goes through Cloudflare’s secure network. This provides an additional layer of protection for your website.
Prerequisites
Before setting up Cloudflare Tunnels, make sure you have the following:
- An active Cloudflare account.
- A server running Ubuntu.
Step 1: Installation
To begin, you need to install the Cloudflare Tunnels package on your Ubuntu server. Follow these steps:
- Open the terminal on your Ubuntu server.
- Download the latest version of the Cloudflare Tunnels package by running the following command:
wget -q https://github.com/cloudflare/cloudflared/releases/latest/download/cloudflared-linux-amd64.deb
Step 2: Authentication
Next, you need to authenticate your Cloudflare account with the Cloudflare Tunnels service. Follow these steps:
- Run the following command in the terminal:
cloudflared tunnel login
- Click on the site you’d like to use with your tunnel to complete the authentication process.
Step 3: Creating a Tunnel
Now it’s time to create your Cloudflare Tunnel. Follow these steps:
- Run the following command in the terminal to create a tunnel:
cloudflared tunnel create name_of_tunnel
- Choose a name for your tunnel that is memorable and descriptive. Note that the tunnel name cannot be changed later.
3.After creating the tunnel, you will be provided with important information, including the UUID of your tunnel. Make a note of this UUID as it will be required for further configuration.
- To view a list of all active tunnels, use the command:
cloudflared tunnel list
This will display the names and UUIDs of your tunnels.
Step 4: Configuring the Tunnel
To configure your tunnel and start routing traffic, follow these steps:
Navigate to the Cloudflare Tunnels directory on your server. The default location is
/etc/cloudflared.Within this directory, create a new file named
config.ymlusing a text editor of your choice.Populate the config.yml file with the following contents:
tunnel: <your_tunnels_uuid>
credentials-file: /path/to/credentials/<UUID>.json
Make sure to replace <your_tunnels_uuid> with the UUID of your tunnel, and update the path to the credentials file if necessary.
Step 5: Routing Traffic
To specify the internal services you want to serve through your tunnel, follow these steps:
Open theconfig.yml` file again.Add the ingress parameters to the file to define the services you want to route through Cloudflare. For example:
tunnel: <your_tunnels_uuid>
credentials-file: /path/to/credentials/<UUID>.json
ingress:
- hostname: example.com
service: http://10.10.10.123:1234
- hostname: subdomain.example.com
service: http://10.10.10.123:8888
- service: http_status:404
Replace <your_tunnels_uuid> with your tunnel’s UUID, and update the hostname and service details according to your configuration.
- Save the config.yml file.
Step 6: Creating DNS Records
To create DNS records for your tunnel’s hostname and services, follow these steps:
Open the terminal.
Use the following command to create a DNS record:
cloudflared tunnel route dns <UUID or NAME of tunnel> <hostname>
Replace <UUID or NAME of tunnel> with the UUID or name of your tunnel, and <hostname> with the desired hostname for your service.
- For example, to create a DNS record for example.com, run the command:
cloudflared tunnel route dns <UUID or NAME of tunnel> example.com
Please note that the changes will be reflected in the DNS section of your Cloudflare dashboard.
Step 7: Starting the Tunnel
To test and start your Cloudflare Tunnel, follow these steps:
Open the terminal.
Run the following command to start the tunnel:
cloudflared tunnel run <UUID or NAME of tunnel>
Replace <UUID or NAME of tunnel> with the UUID or name of your tunnel.
Cloudflared will now set up your tunnel and display information about its status. Once the tunnel is successfully up and running, you can proceed to the next step.
To prevent the tunnel from closing when you exit the terminal, you need to run Cloudflared as a systemd service. Use the following command:
cloudflared --config /path/to/config.yml service install
Replace /path/to/config.yml with the path to your config.yml file.
Conclusion
In this guide, we have covered the steps to set up Cloudflare Tunnels on Ubuntu. By following these instructions, you can enhance the security and performance of your website by leveraging Cloudflare’s network. Remember to regularly monitor your tunnels and adjust the configuration as needed.
If you encounter any issues or need further assistance, refer to the official Cloudflare Tunnels documentation .
References
- Cloudflare Tunnels Documentation
- Cloudflare Tunnels GitHub Repository
- tcude - How to Set Up Cloudflare Tunnels on Ubuntu