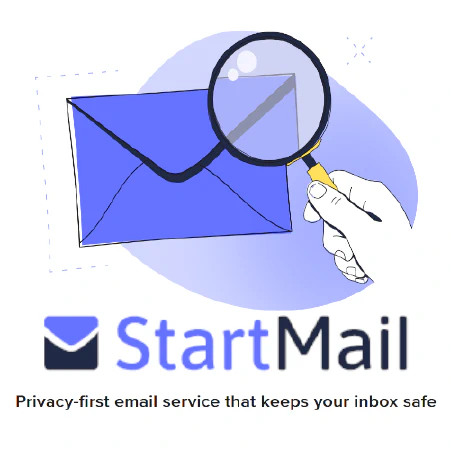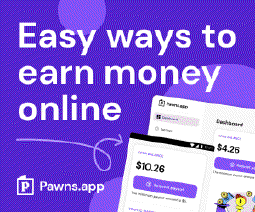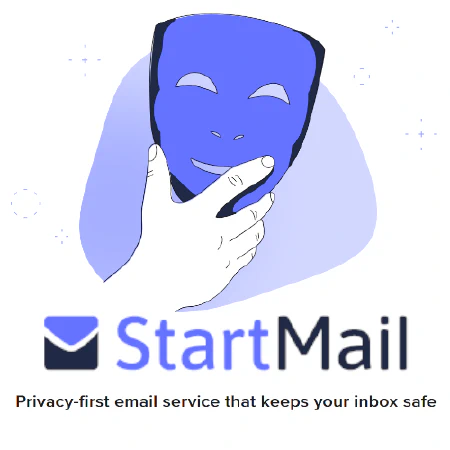Ultimate Guide: Installing Graphene OS on Your Google Pixel Device

Table of Contents
How to Install Graphene OS on Your Google Pixel Device
Graphene OS is an open-source, privacy-focused operating system based on the Android platform. It offers enhanced security features and privacy protections, making it an excellent choice for individuals concerned about data privacy and security. If you own a Google Pixel device and want to switch to Graphene OS, this article will guide you through the installation process step by step.
Prerequisites
Before you begin the installation process, there are a few prerequisites you need to fulfill:
Back up your data: Installing Graphene OS will erase all data on your device. Ensure that you have backed up all important files, photos, contacts, and other data to a secure location.
Unlock the bootloader: The bootloader is a piece of software that initializes the system when you turn on your device. Unlocking the bootloader allows you to install custom software like Graphene OS. Each Google Pixel device has a specific process for unlocking the bootloader. Refer to the official documentation for your device model to learn how to unlock it.
- Charge your device: Ensure that your device has a sufficient battery charge before starting the installation process. A drained battery during installation could lead to errors or interruptions.
Installing Graphene OS
Follow the steps below to install Graphene OS on your Google Pixel device:
Step 1: Download the Graphene OS Image
Visit the official Graphene OS website at https://grapheneos.org and navigate to the Releases section . Choose the appropriate image file for your specific Google Pixel model and download it to your computer.
Step 2: Verify the Image
To ensure the integrity of the downloaded image, you should verify its cryptographic signature. The official Graphene OS documentation provides detailed instructions on how to verify the image using different operating systems. You can find the documentation here .
Step 3: Enable Developer Options and USB Debugging
- On your Google Pixel device, go to the Settings app.
- Scroll down and tap on “About phone.”
- Tap on “Build number” seven times to enable Developer Options.
- Go back to the main Settings page and tap on “Developer options.”
- Enable USB debugging.
Step 4: Connect Your Device to the Computer
Use a USB cable to connect your Google Pixel device to your computer.
Step 5: Boot Your Device into Fastboot Mode
You should have the android development tools installed on your machine already.
- Open a command prompt or terminal window on your computer.
- Enter the following command to boot your device into fastboot mode:
adb reboot bootloader
Step 6: Flash the Graphene OS Image
- Once your device is in fastboot mode, use the following command to flash the Graphene OS image onto your device:
fastboot flashall
This command will erase all existing data on your device and install Graphene OS.
- Wait for the flashing process to complete.
Step 7: Reboot Your Device
After the installation process is complete, reboot your device by entering the following command:
fastboot reboot
Step 8: Set Up Graphene OS
Follow the on-screen instructions to set up Graphene OS on your Google Pixel device. Take your time to configure the settings according to your preferences.
Conclusion
Installing Graphene OS on your Google Pixel device can provide you with enhanced privacy and security features. By following the steps outlined in this guide, you can take control of your device and protect your personal information from potential threats. Remember to back up your data before proceeding with the installation, and carefully follow each step to ensure a successful installation. Enjoy the privacy and security benefits that Graphene OS offers!
References
- Graphene OS Website
- Android Developer Website
- Android Debug Bridge (ADB) Documentation
- Fastboot Documentation
- Google Pixel Device Compatibility List
- Google Developer Documentation - Unlocking the Bootloader
- Google Developer Documentation - Factory Images