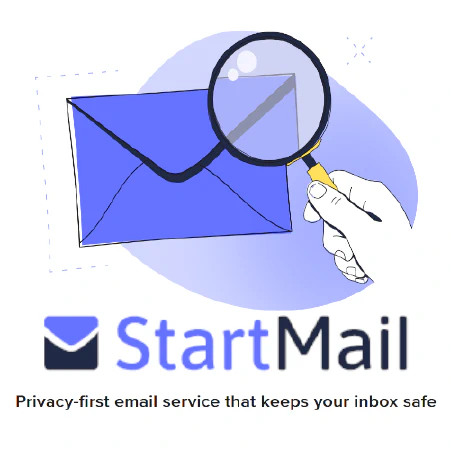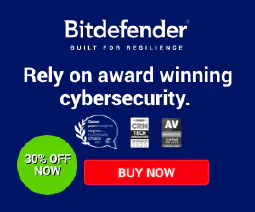Complete Guide: File Hashes on Windows using PowerShell

Table of Contents
How to Get Hashes of Files on Windows using PowerShell
In the realm of computer security, obtaining file hashes is a crucial step in ensuring data integrity and verifying file authenticity. Hashes are unique identifiers generated for files, allowing users to detect tampering attempts and validate the integrity of data. In this comprehensive guide, we will explore the process of obtaining SHA256, MD5, and SHA1 hashes of files on Windows using the powerful scripting language, PowerShell. Follow the step-by-step instructions and take a deep dive into specific examples. Let’s get started!
Obtaining Hashes on Windows using PowerShell
PowerShell, a versatile scripting language and command-line shell for Windows, offers the Get-FileHash cmdlet, enabling users to compute the hash of a file effortlessly.
Obtaining the SHA256 Hash
To obtain the SHA256 hash of a file using PowerShell, follow these simple steps:
- Launch PowerShell by opening the Start menu, searching for PowerShell, and selecting Windows PowerShell.
- Navigate to the directory where the file is located. Use the
cdcommand followed by the path to the directory. - Execute the following command to get the SHA256 hash of the file:
Get-FileHash -Algorithm SHA256 -Path "file_path"
Obtaining the MD5 and SHA1 Hashes
You can also obtain the MD5 and SHA1 hashes of a file using PowerShell. Utilize the following commands:
- To obtain the
MD5 hash:
Get-FileHash -Algorithm MD5 -Path "file_path"
- To obtain the
SHA1 hash:
Get-FileHash -Algorithm SHA1 -Path "file_path"
Remember to replace “file_path” with the path to your file in both commands.
Examples
Let’s delve into specific examples to illustrate the process of obtaining hashes using PowerShell on Windows.
Example 1: Obtaining SHA256 Hash
Imagine you have a file named document.pdf located in the directory C:\Files. To obtain the SHA256 hash of this file using PowerShell, execute the following command:
Get-FileHash -Algorithm SHA256 -Path "C:\Files\document.pdf"
The output will display the SHA256 hash value of the file.
Example 2: Obtaining MD5 Hash
Suppose you possess a file named image.jpg stored in the directory C:\Photos. To obtain the MD5 hash of this file using PowerShell, run the following command:
Get-FileHash -Algorithm MD5 -Path "C:\Photos\image.jpg"
The terminal will display the MD5 hash value of the file.
Example 3: Obtaining SHA1 Hash
Consider a scenario where you have a file named data.txt located in the directory C:\Documents. To obtain the SHA1 hash of this file using PowerShell, execute the following command:
Get-FileHash -Algorithm SHA1 -Path "C:\Documents\data.txt"
The output will display the SHA1 hash value of the file.