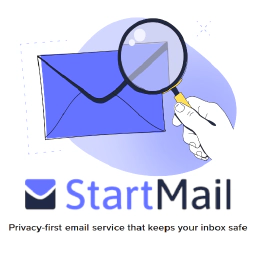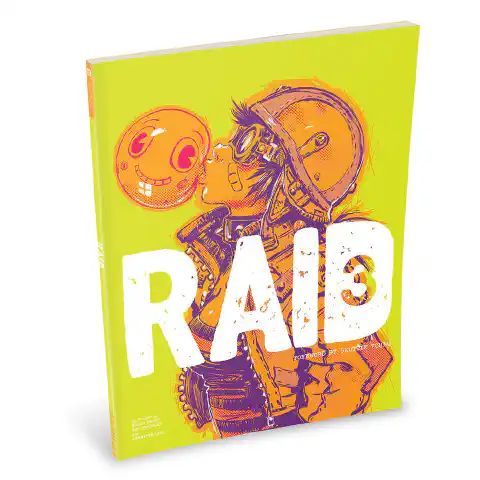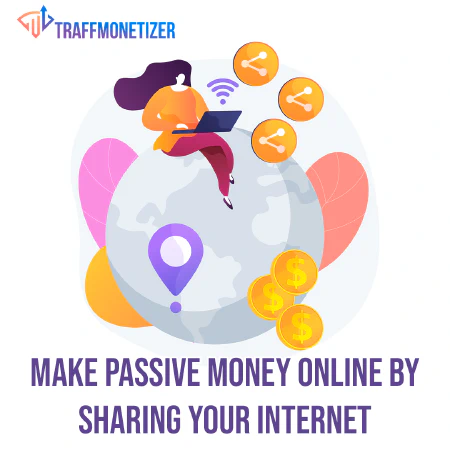Boost VMWare Virtual Machine Security with vTPM: Step-by-Step Guide

Table of Contents
Enable Virtual Trusted Platform Module for an Existing Virtual Machine
Virtual Trusted Platform Module (vTPM) is a critical security feature that enhances the security of guest operating systems running on virtual machines. This article will guide you through the process of adding a vTPM to an existing virtual machine in a VMware vSphere environment, providing step-by-step instructions and important considerations to ensure a seamless implementation.
Prerequisites
Before proceeding with adding a vTPM to your virtual machine, ensure that you meet the following prerequisites:
vSphere Environment with Key Provider: Make sure your vSphere environment is configured for a key provider. This step is crucial for managing cryptographic operations securely. Refer to the vSphere Security documentation for detailed guidance.
Supported Guest OS: Verify that your guest operating system is compatible with vTPM. VMware vTPM is compatible with TPM 2.0 and supports Windows Server 2008 and later, Windows 7 and later, and various Linux distributions.
Virtual Machine Status: Ensure that the virtual machine you want to modify is turned off before proceeding with the vTPM addition.
ESXi Host Version: The ESXi hosts in your environment must be running either ESXi 6.7 or later for Windows guest OS or ESXi 7.0 Update 2 for Linux guest OS.
EFI Firmware: The virtual machine must use EFI firmware for vTPM support.
Required Privileges: Verify that you have the necessary privileges for cryptographic operations to add and manage the vTPM. The required privileges include:
- Cryptographic operations.Clone
- Cryptographic operations.Encrypt
- Cryptographic operations.Encrypt new
- Cryptographic operations.Migrate
- Cryptographic operations.Register VM
Adding Virtual Trusted Platform Module (vTPM)
Follow these steps to add a vTPM to your existing virtual machine:
Connect to vCenter Server: Launch the vSphere Client and log in to your vCenter Server.
Open Virtual Machine Settings: Locate the virtual machine you want to modify in the inventory on the left side of the vSphere Client. Right-click on the virtual machine’s name and select “Edit Settings.”
Add Trusted Platform Module: In the “Edit Settings” dialog box, click on the “Add New Device” button. From the list of device types, select “Trusted Platform Module” (vTPM).
Confirm Selection: Click the “OK” button to add the vTPM device to the virtual machine.
Verify Addition: After successfully adding the vTPM, the virtual machine’s Summary tab will now include “Virtual Trusted Platform Module” in the VM Hardware pane.
Benefits of Virtual Trusted Platform Module (vTPM)
Enabling a vTPM for your virtual machine offers several significant benefits:
Enhanced Security: The vTPM creates a virtualized TPM 2.0 chip for the virtual machine, providing hardware-based security features like secure boot and cryptographic operations. This strengthens the security posture of the guest operating system.
Platform Attestation: vTPM allows the virtual machine to generate a cryptographic measurement of its own state, enabling platform attestation. This feature helps verify the integrity of the VM, ensuring it hasn’t been tampered with.
BitLocker Encryption Support: If you are running a Windows guest OS, enabling vTPM is a prerequisite for using BitLocker encryption on virtual machine disks. This adds an additional layer of data protection.
Conclusion
Implementing a Virtual Trusted Platform Module (vTPM) for an existing virtual machine is a crucial step towards bolstering the security of your virtualized infrastructure. By following the outlined procedure and ensuring that all prerequisites are met, you can enable enhanced security features, platform attestation, and BitLocker encryption support for your guest operating systems.
Remember to refer to the official VMware documentation for specific details related to your vSphere version and configuration.
References
- VMware vSphere Security Documentation
- VMware vSphere Documentation
- Trusted Platform Module (TPM) Overview
- BitLocker Encryption Overview