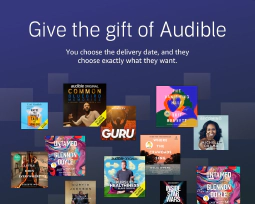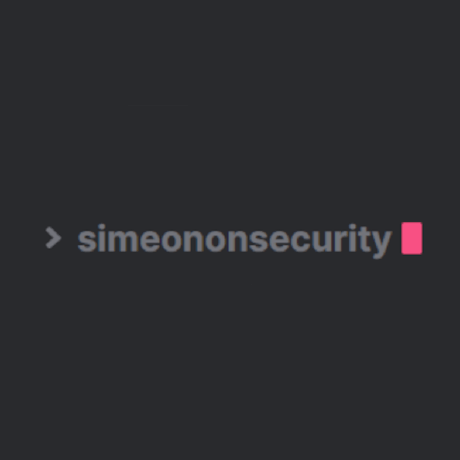Windows Directory Structure: A Comprehensive Guide

Table of Contents
Introduction
The directory structure in Windows plays a vital role in organizing files and folders on a computer system. Understanding the Windows directory structure is essential for efficient file management and navigation. In this article, we will explore the different components of the Windows directory structure and provide insights into its organization, file paths, and functionalities.
Overview of the Windows Directory Structure
The Windows directory structure is hierarchical, resembling a tree-like structure. It consists of various directories (also known as folders) and files that are organized in a specific way. Each directory can contain subdirectories and files, creating a structured and organized system.
At the highest level of the directory structure, we have the root directory, denoted by the backslash character (). From the root directory, we can navigate through different directories and access files and subdirectories.
Key Directories in the Windows Directory Structure
1. System Directory
The System Directory is a critical component of the Windows operating system. It contains essential system files and libraries necessary for the proper functioning of the operating system. The location of the System Directory can vary depending on the Windows version:
- In Windows 32-bit systems, the System Directory is typically located at C:\Windows\System32.
- In Windows 64-bit systems, the System Directory for 64-bit libraries is located at C:\Windows\System32, while the System Directory for 32-bit libraries is located at C:\Windows\SysWOW64.
2. User Directory
The User Directory (also known as the User Profile Folder) stores personalized settings and files specific to each user account on the system. It contains user-specific data such as documents, desktop files, downloads, and application settings. The User Directory is located at C:\Users\username, where “username” represents the name of the user account.
3. Program Files Directory
The Program Files Directory is the default location where applications and programs are installed on the system. It is divided into two directories:
- C:\Program Files - This directory stores 64-bit applications and programs.
- C:\Program Files (x86) - This directory stores 32-bit applications and programs on 64-bit systems.
4. Windows Directory
The Windows Directory contains system files and resources required by the Windows operating system. It includes important files such as system configuration files, device drivers, and DLLs (Dynamic Link Libraries). The Windows Directory is typically located at C:\Windows.
5. Temporary Files Directory
The Temporary Files Directory holds temporary files generated by various processes and applications on the system. These files are often created during software installations, system updates, or when applications require temporary storage. The Temporary Files Directory is located at C:\Windows\Temp.
Navigating the Windows Directory Structure
Understanding how to navigate through the Windows directory structure is crucial for accessing files, executing programs, and performing system operations. Here are some key techniques for effective navigation:
File Explorer: The File Explorer is a built-in Windows tool that provides a graphical interface to navigate through the directory structure. It allows users to browse folders, view files, and perform file management tasks. To open File Explorer, press Win + E or click on the folder icon in the taskbar.
Command Prompt: The Command Prompt (CMD) is a command-line interface that allows users to interact with the system through text commands. It provides a powerful way to navigate the directory structure using commands such as
cd(change directory),dir(list directory contents), andmkdir(create a new directory).
File Paths in the Windows Directory Structure
A file path is the unique address that specifies the location of a file or directory within the Windows directory structure. There are two types of file paths commonly used:
Absolute File Path: An absolute file path provides the complete path from the root directory to the target file or directory. For example,
C:\Users\username\Documents\file.txtrepresents an absolute file path.Relative File Path: A relative file path specifies the path of a file or directory relative to the current directory. It allows for shorter and more concise file references. For example, if the current directory is
C:\Users\username, the relative file pathDocuments\file.txtpoints to the same file as the absolute file path mentioned earlier.
Conclusion
The Windows directory structure is a fundamental aspect of file organization and management in the Windows operating system. Understanding the key directories and how to navigate through them is essential for efficient file access and system operation. By familiarizing yourself with the directory structure, you can effectively manage your files, execute programs, and perform system tasks in Windows.