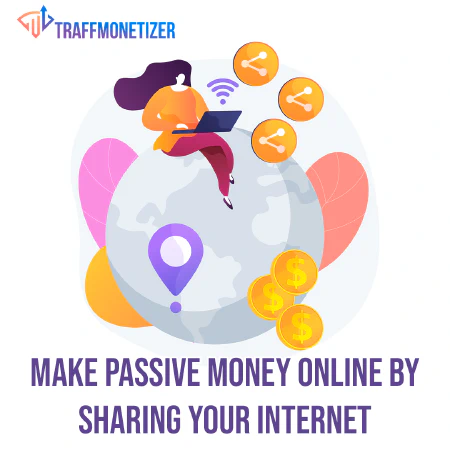Boost Your System Security with Windows Defender PowerShell Commands

Table of Contents
Introduction
Windows Defender, developed by Microsoft, is an integrated antivirus and security solution for Windows operating systems. It offers a user-friendly interface to manage security settings effectively. However, for advanced users who prefer command-line control, Windows Defender provides a set of powerful PowerShell commands. In this article, we will delve into the world of Windows Defender PowerShell commands and explore how they can enhance system security and provide greater control over your Windows environment.
The Power of Windows Defender PowerShell Commands
Windows Defender PowerShell commands empower users with the ability to perform advanced security operations using a command-line interface. These commands provide a wide range of functionalities, from simple operations like scanning for malware to complex tasks like configuring advanced security settings. By utilizing PowerShell, users can automate security operations, create custom scripts, and integrate Windows Defender into their existing workflows seamlessly.
Getting Started with Windows Defender PowerShell
To access Windows Defender PowerShell commands, you need to open a PowerShell session with administrative privileges. Here’s how you can get started:
- Press
Win + Xand select Windows PowerShell (Admin) from the menu. - If prompted, click Yes to allow the app to make changes to your device.
Once you have a PowerShell session open, you can start utilizing the Windows Defender PowerShell commands.
Common Windows Defender PowerShell Commands
1. Get-MpComputerStatus: Check the Windows Defender Status
The Get-MpComputerStatus command provides an overview of the current Windows Defender status on your system, including the antivirus engine version, last scan time, and real-time protection status. By running this command, you can quickly assess the overall health of Windows Defender and ensure it’s functioning optimally.
To check the Windows Defender status, open a PowerShell session with administrative privileges and execute the following command:
Get-MpComputerStatus
This command will display information such as:
- AntivirusEngineVersion: The version number of the antivirus engine used by Windows Defender.
- LastFullScanTime: The date and time of the last full scan performed by Windows Defender.
- LastQuickScanTime: The date and time of the last quick scan performed by Windows Defender.
- RealTimeProtectionEnabled: Indicates whether real-time protection is enabled or disabled.
Monitoring the Windows Defender status regularly using Get-MpComputerStatus ensures you stay informed about the protection level of your system against potential threats.
2. Update-MpSignature
The Update-MpSignature command gives you the ability to manually update the antivirus signatures used by Windows Defender. Antivirus signatures contain crucial information about known malware, enabling Windows Defender to detect and block threats effectively. By running this command, you ensure that your system has the latest signatures, providing enhanced protection against emerging threats.
To manually update Windows Defender signatures, open a PowerShell session with administrative privileges and execute the following command:
Update-MpSignature
This command triggers the update process, where Windows Defender connects to Microsoft servers to download the latest antivirus signatures. Once the update is complete, Windows Defender will have the most up-to-date information about known malware, strengthening its ability to identify and eliminate threats.
Keeping Windows Defender signatures up to date is essential for maintaining the highest level of protection against the ever-evolving landscape of malware and cyber threats. By regularly updating the signatures using Update-MpSignature, you ensure that Windows Defender can effectively safeguard your system.
3. Set-MpPreference
The Set-MpPreference command empowers you to customize various Windows Defender settings, allowing you to tailor its behavior to meet your specific security requirements. This command provides flexibility in configuring options such as real-time protection, cloud-based protection, and network inspection system settings.
For instance, you can enable or disable real-time protection using the Set-MpPreference command. Real-time protection actively monitors your system for malicious activities and provides immediate response to threats. To enable real-time protection, execute the following command:
Set-MpPreference -DisableRealtimeMonitoring:$false
Additionally, you can leverage the command to adjust cloud-based protection settings. Cloud-based protection utilizes cloud resources to enhance threat detection and provide faster responses to emerging threats. To enable cloud-based protection, use the following command:
Set-MpPreference -EnableCloudProtection:$true
Moreover, the Set-MpPreference command allows customization of network inspection system settings. The network inspection system analyzes network traffic for suspicious activities and potential threats. To adjust network inspection system settings, execute the following command:
Set-MpPreference -DisableIOAVProtection:$false
By fine-tuning these settings with Set-MpPreference, you can optimize Windows Defender to align with your specific security needs and ensure robust protection against malware and other malicious activities.
4. Start-MpScan
The Start-MpScan command is a powerful tool for initiating malware scans on your system, allowing you to proactively identify and eliminate malicious files. This command provides flexibility in performing different types of scans, including quick scans, full scans, and custom scans with specific paths.
To perform a quick scan using the Start-MpScan command, execute the following PowerShell command:
Start-MpScan -ScanType QuickScan
A quick scan focuses on critical areas of your system where malware is commonly found, providing a swift assessment of potential threats.
For a more comprehensive scan that examines all files and directories on your system, you can initiate a full scan. Execute the following command to perform a full scan using Start-MpScan:
Start-MpScan -ScanType FullScan
A full scan ensures thorough detection and removal of malware from your system, but it may take longer to complete compared to a quick scan.
In addition to predefined scan types, the Start-MpScan command allows you to perform custom scans by specifying specific paths or files to scan. For example, you can scan a specific directory on your system using the following command:
Start-MpScan -ScanType CustomScan -ScanPath "C:\Path\To\Directory"
This command will initiate a custom scan on the specified directory, allowing you to target specific areas of your system for malware detection.
By leveraging the versatility of the Start-MpScan command, you can schedule scans, automate security processes, and ensure regular malware detection and mitigation on your system.
5. Get-MpThreatCatalog
The Get-MpThreatCatalog command is a valuable resource for obtaining detailed information about known threats and their attributes. By executing this command, you can access a comprehensive catalog of threats, including data on their severity, associated file names, and recommended actions for mitigation.
To retrieve information about specific threats using Get-MpThreatCatalog, follow these steps:
- Open a PowerShell session with administrative privileges.
- Execute the following command:
Get-MpThreatCatalog
This command will display a list of known threats along with their corresponding details.
The output of the Get-MpThreatCatalog command includes essential information such as:
- ThreatID: A unique identifier for the threat.
- Severity: Indicates the severity level of the threat, ranging from Low to Severe.
- Name: The name or description of the threat.
- Path: The path of the file associated with the threat.
- RecommendedAction: Provides guidance on the recommended action to take for mitigating the threat.
By leveraging the information obtained from Get-MpThreatCatalog, you can gain valuable insights into potential threats and make informed decisions regarding the appropriate actions to mitigate them. Whether it’s isolating, removing, or monitoring a specific threat, the detailed catalog empowers you to respond effectively to security incidents.
For more information on using Get-MpThreatCatalog and interpreting its results, refer to the official Microsoft documentation.
Stay vigilant and regularly utilize the Get-MpThreatCatalog command to stay informed about the evolving threat landscape and enhance the security of your system.
6. Add-MpPreference
The Add-MpPreference command empowers you to add exclusions to Windows Defender, enabling you to customize the scanning and real-time protection behavior. By adding exclusions, you can specify files, folders, or processes that you want Windows Defender to ignore during security scans or real-time protection.
To add an exclusion using Add-MpPreference, you need to provide the path or name of the file, folder, or process that you want to exclude. Here’s an example of adding an exclusion for a folder:
Add-MpPreference -ExclusionPath "C:\MyFolder"
This command ensures that Windows Defender skips scanning the specified folder, reducing unnecessary alerts and potential interruptions to your workflow.
Exclusions can be useful in various scenarios, such as excluding trusted applications, development environments, or specific files that may trigger false positives. By leveraging the flexibility of Add-MpPreference, you can fine-tune Windows Defender to suit your specific security needs and optimize its performance.
Protect your system effectively while minimizing false positives and unnecessary scanning interruptions by utilizing the powerful exclusion capabilities provided by Add-MpPreference.
Conclusion
Windows Defender PowerShell commands provide a robust set of tools for managing and enhancing the security of your Windows system. By leveraging these commands, you can automate security operations, configure advanced settings, and incorporate Windows Defender seamlessly into your workflows. Whether you are a system administrator or a power user, exploring the capabilities of Windows Defender PowerShell commands can significantly improve your system’s security posture.
Remember, with great power comes great responsibility. When utilizing PowerShell commands, exercise caution and ensure that you understand the impact of the commands before executing them. By combining your knowledge with the power of Windows Defender PowerShell commands, you can take proactive measures to protect your system from evolving threats.
References
- Microsoft Docs - Windows Defender Cmdlets in Windows PowerShell
- Microsoft Docs - Introduction to Windows PowerShell