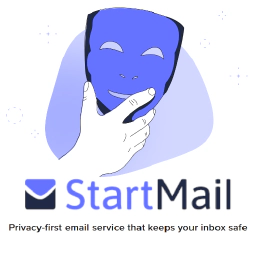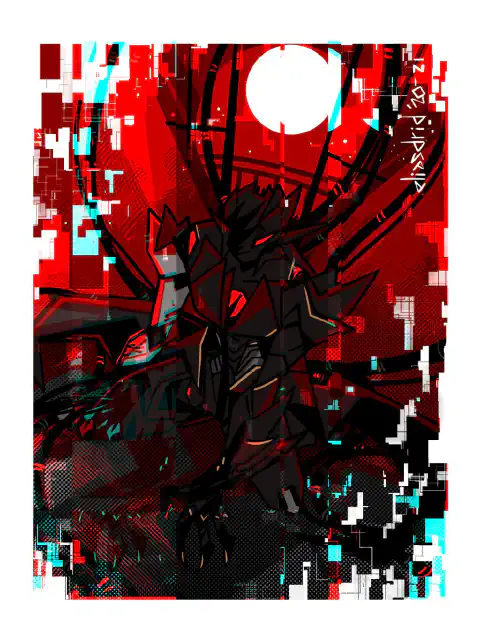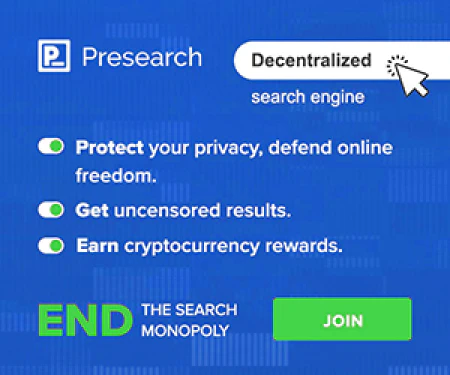Solving Disk Errors: Your Ultimate Disk Check Guide

Table of Contents
Navigating Disk Errors: Tools and Techniques for Disk Checks
Disk errors can be a major headache for computer users, causing data loss and system instability. Understanding the common types and causes of disk errors is crucial in order to prevent them and minimize their impact. In this article, we will explore various tools and techniques for disk checks, including built-in utilities and third-party software. We will also discuss how to diagnose disk errors, recover data from damaged disks, and prevent future errors. By following best practices and implementing preventative measures, you can ensure the health and reliability of your computer’s storage.
Key Takeaways
- Understanding the common types and causes of disk errors is essential for prevention.
- Built-in disk checking utilities and third-party software can help identify and resolve disk errors.
- Diagnosing disk errors involves identifying symptoms, analyzing error logs, and troubleshooting.
- Data backup and recovery are crucial for minimizing data loss during disk error recovery.
- Regular disk maintenance, monitoring, and upgrading can help prevent disk errors.
Understanding Disk Errors
Common Types of Disk Errors
Disk errors can occur due to various reasons and can have different impacts on your data. Here are some common types of disk errors:
- Bad sectors: These are areas on the disk that are physically damaged and cannot be read or written to. Bad sectors can result from aging disks, manufacturing defects, or physical damage.
- File system errors: These errors occur when the file system structure becomes corrupted or damaged. File system errors can lead to data loss or inaccessibility of files and folders.
- Disk read/write errors: These errors occur when the disk is unable to read or write data properly. This can be caused by issues with the disk’s read/write heads, cables, or connectors.
- Disk fragmentation: Fragmentation occurs when files are stored in non-contiguous blocks on the disk, leading to slower read and write speeds.
It is important to understand these common types of disk errors in order to effectively diagnose and resolve them.
Causes of Disk Errors
Disk errors can occur due to various reasons. Understanding the causes of disk errors can help in preventing them and maintaining the health of your storage devices. Some common causes of disk errors include:
- Physical damage: Dropping or mishandling the disk can lead to physical damage, such as scratches or dents, which can result in read or write errors.
- Power outages: Sudden power outages or voltage fluctuations can cause disk errors by interrupting the writing or reading process.
- Software issues: Malware infections, corrupted system files, or incompatible software can cause disk errors by interfering with the normal functioning of the disk.
- Overheating: Excessive heat can damage the disk’s components and lead to errors in data retrieval or storage.
- Manufacturing defects: In some cases, disk errors can be caused by manufacturing defects, such as faulty components or poor quality control.
It is important to address these causes to minimize the risk of disk errors and ensure the reliability of your storage devices.
Impact of Disk Errors on Data
Disk errors can have severe consequences on the data stored on a disk. These errors can lead to data corruption, loss, or inaccessibility. It is crucial to understand the impact of disk errors to take appropriate measures for data protection and recovery.
Data Corruption: Disk errors can result in data corruption, where the stored information becomes altered or unreadable. This can lead to the loss of important files, documents, or even entire directories.
Data Loss: In some cases, disk errors can cause complete data loss, making it impossible to retrieve any information from the affected disk. This can be devastating, especially if there are no backups available.
Inaccessibility: Disk errors can render a disk or specific files inaccessible. This means that users may not be able to open, modify, or retrieve data from the affected disk or files.
To illustrate the impact of disk errors, consider the following statistics:
| Data Loss Rate | Average Percentage |
|---|---|
| Hard Disk | 4-6% |
| Solid State Drive (SSD) | 0.5-1% |
These numbers highlight the significant risk of data loss associated with disk errors. It is essential to implement preventive measures and regularly check disks for errors to minimize the impact on data.
Signs of Disk Errors
When experiencing disk errors, there are several signs that can indicate a problem with your disk:
- Slow performance: If your computer is taking longer than usual to load files or applications, it could be a sign of disk errors.
- Frequent crashes: Unexpected system crashes or freezes can be caused by disk errors.
- File corruption: If you notice that files are becoming corrupted or unreadable, it may be due to disk errors.
- Strange noises: Unusual clicking or grinding noises coming from your disk can indicate physical damage.
- Disk not recognized: If your computer fails to recognize the disk or shows it as inaccessible, it could be a sign of disk errors.
If you experience any of these signs, it is important to address the disk errors as soon as possible to prevent further damage or data loss.
Tip: Regularly monitoring your disk health and performing disk checks can help detect and resolve disk errors early on.
Preventing Disk Errors
Preventing disk errors is crucial for maintaining the integrity and reliability of your data. By following best practices and implementing preventive measures, you can minimize the risk of disk errors and potential data loss.
Regular Disk Maintenance: Performing regular disk maintenance tasks such as disk cleanup, defragmentation, and error checking can help identify and resolve potential issues before they escalate.
Disk Error Monitoring and Alerts: Utilize disk error monitoring tools that provide real-time alerts and notifications when disk errors are detected. This allows for prompt action and prevents further damage.
Best Practices for Disk Usage: Avoid overloading disks with excessive data or running multiple resource-intensive applications simultaneously. Properly managing disk space and optimizing disk usage can reduce the strain on the disk and minimize the occurrence of errors.
Avoiding Common Disk Error Causes: Be cautious when handling disks, avoiding physical damage or exposure to extreme temperatures. Additionally, ensure a stable power supply to prevent sudden power outages or fluctuations that can lead to disk errors.
Upgrading and Replacing Faulty Disks: Regularly assess the health and performance of your disks. If you notice signs of disk errors or aging disks, consider upgrading to newer, more reliable models or replacing disks that are no longer functioning optimally.
Disk Checking Tools
Built-in Disk Checking Utilities
Built-in disk checking utilities are tools that are included with the operating system and can be used to check and repair disk errors. These utilities are often provided by the disk management software and are designed to be user-friendly and accessible. They offer a range of features and options for diagnosing and fixing disk errors.
Some common built-in disk checking utilities include:
- CHKDSK (Check Disk): A command-line tool for checking and repairing disk errors on Windows systems.
- fsck (File System Check): A command-line tool for checking and repairing disk errors on Unix-like systems.
- Disk Utility: A graphical tool for checking and repairing disk errors on macOS.
Using built-in disk checking utilities is a convenient and cost-effective way to perform disk checks. However, they may have limitations in terms of advanced features and compatibility with specific disk types. It is important to understand the capabilities and limitations of these utilities before using them for disk checks.
Third-Party Disk Checking Software
Third-party disk checking software provides additional features and capabilities beyond what is offered by built-in disk checking utilities. These tools are often developed by specialized software companies and are designed to address specific disk error scenarios. They can offer more advanced scanning algorithms, comprehensive error reporting, and enhanced repair options.
Some popular third-party disk checking software options include:
- DiskWarrior: Known for its ability to repair disk directory errors and rebuild damaged directory structures.
- SpinRite: A powerful tool that can recover data from physically damaged disks by performing low-level disk scans and repairs.
- HD Tune: Provides detailed information about disk health, performs error scanning, and offers options for disk benchmarking and performance optimization.
When choosing a third-party disk checking tool, it is important to consider factors such as compatibility with your operating system, user-friendliness, and the specific features and functionalities that are important to you.
Tip: Before using any third-party disk checking software, make sure to research and read reviews to ensure its reliability and effectiveness.
Comparison of Disk Checking Tools
When comparing different disk checking tools, it is important to consider their features, compatibility, and ease of use. Here are some key points to keep in mind:
Built-in Disk Checking Utilities: Operating systems often provide built-in disk checking utilities, such as CHKDSK for Windows and fsck for Linux. These tools are convenient and readily available, but they may have limited functionality compared to third-party software.
Third-Party Disk Checking Software: There are numerous third-party disk checking software options available, offering advanced features and customization options. Examples include SpinRite, DiskWarrior, and Disk Utility for macOS.
Comparison Factors: When comparing disk checking tools, consider factors such as supported file systems, scanning speed, error detection capabilities, and user interface.
Choosing the Right Tool: The right disk checking tool depends on your specific needs and the operating system you are using. Consider factors such as the type of errors you want to detect and the level of technical expertise required.
Best Practices: Regardless of the tool you choose, it is important to follow best practices when using disk checking tools. These include backing up your data before running any checks, scheduling regular disk checks, and keeping your operating system and disk checking software up to date.
Tip: Before selecting a disk checking tool, read reviews and user experiences to ensure it meets your requirements and has a good reputation in terms of reliability and effectiveness.
Choosing the Right Disk Checking Tool
When it comes to choosing the right disk checking tool, there are several factors to consider. Compatibility with your operating system is crucial to ensure the tool can effectively scan and diagnose your disk. Additionally, ease of use is important, especially if you are not familiar with disk checking procedures. Here are some key points to keep in mind:
- Supported file systems: Make sure the tool supports the file system used on your disk, such as NTFS, FAT32, or exFAT.
- Scanning options: Look for a tool that offers both quick scans and thorough scans, allowing you to choose the level of analysis required.
- Reporting capabilities: A good disk checking tool should provide detailed reports on the errors found, including their severity and recommended actions.
Tip: Consider using a tool that offers a live preview feature, which allows you to view the content of files before recovering them, saving you time and effort.
Remember, the right disk checking tool can make a significant difference in effectively identifying and resolving disk errors.
Best Practices for Using Disk Checking Tools
When using disk checking tools, it is important to follow best practices to ensure effective and efficient disk error detection and resolution.
Here are some best practices for using disk checking tools:
- Regularly schedule disk checks: Perform regular disk checks to proactively identify and fix disk errors before they cause data loss or system crashes.
- Run disk checks in a controlled environment: Before running disk checks, close all unnecessary applications and ensure that the system is stable to avoid potential conflicts or interruptions.
- Backup important data: Prior to running disk checks, it is recommended to create a backup of important data to prevent data loss in case of any unexpected issues during the disk checking process.
- Use the appropriate disk checking tool: Different disk checking tools have different features and capabilities. Choose the tool that best suits your needs and the specific disk error you are trying to diagnose or repair.
- Follow the tool’s documentation: Read and follow the documentation provided by the disk checking tool to understand its functionalities, options, and limitations.
- Take note of error messages: Pay attention to any error messages or warnings generated by the disk checking tool. These messages can provide valuable insights into the nature and severity of the disk errors.
Tip: It is recommended to consult with a professional or seek expert advice if you are unsure about using disk checking tools or if you encounter complex disk error scenarios.
Disk Error Diagnosis
Identifying Disk Error Symptoms
When it comes to identifying disk error symptoms, it’s important to be vigilant and proactive. Here are some key signs that may indicate disk errors:
- Slow performance: If your computer is taking longer than usual to boot up or load programs, it could be a sign of disk errors.
- Frequent crashes: Unexpected system crashes or blue screen errors can be caused by disk errors.
- File corruption: If you notice that files are becoming corrupted or inaccessible, it could be due to disk errors.
- Strange noises: Unusual clicking or grinding noises coming from your hard drive may indicate a hardware issue.
It’s important to note that these symptoms can also be caused by other factors, so it’s essential to perform disk checks to confirm the presence of disk errors.
Diagnostic Techniques for Disk Errors
When diagnosing disk errors, there are several techniques that can help identify and resolve the issue:
Scanning for Bad Sectors: Use disk scanning tools to check for bad sectors on the disk. These tools can identify and mark any sectors that are unreadable or have errors.
Checking Disk SMART Attributes: SMART (Self-Monitoring, Analysis, and Reporting Technology) is a feature available on most modern hard drives. It monitors various attributes of the disk and can provide early warnings of potential disk failures.
Analyzing Error Logs: Disk checking utilities often generate error logs that can provide valuable information about the nature and frequency of disk errors. Analyzing these logs can help pinpoint the cause of the errors.
Running Disk Surface Tests: Surface tests can scan the entire disk surface for errors. These tests can detect physical damage to the disk, such as scratches or other defects.
Tip: When diagnosing disk errors, it’s important to use multiple techniques to get a comprehensive understanding of the issue and ensure accurate diagnosis and resolution.
Analyzing Disk Error Logs
Analyzing disk error logs is an essential step in diagnosing and resolving disk errors. Disk error logs provide valuable information about the nature and frequency of disk errors, helping to identify patterns and potential causes. By carefully examining these logs, you can gain insights into the health of your disk and take appropriate actions to prevent further issues.
Here are some key points to consider when analyzing disk error logs:
- Frequency of Errors: Pay attention to the frequency of disk errors recorded in the logs. A high frequency may indicate a more serious underlying issue.
- Error Types: Identify the specific types of errors that are occurring. This information can help determine the appropriate course of action.
- Timestamps: Note the timestamps of the errors to identify any patterns or correlations with specific events or activities.
- Disk Usage: Evaluate the disk usage at the time of the errors. High disk usage or excessive read/write operations may contribute to errors.
Tip: Keep a record of the disk error logs and regularly review them to stay proactive in addressing disk issues.
Analyzing disk error logs is a proactive approach to maintaining the health and performance of your disk. By understanding the information provided in the logs, you can make informed decisions about disk maintenance, troubleshooting, and potential upgrades or replacements.
Troubleshooting Disk Errors
When troubleshooting disk errors, it is important to follow a systematic approach to identify and resolve the issues. Here are some key steps to help you troubleshoot disk errors:
- Check disk connections: Ensure that all cables connecting the disk to the computer are securely plugged in. Loose connections can cause disk errors.
- Run disk diagnostics: Use built-in disk diagnostic tools or third-party software to perform a thorough scan of the disk. This can help identify any physical or logical errors.
- Check for firmware updates: Outdated firmware can sometimes cause disk errors. Check the manufacturer’s website for any available updates.
- Scan for malware: Malware infections can also lead to disk errors. Use a reliable antivirus program to scan your system for any malicious software.
- Check disk health: Monitor the health of your disk using SMART (Self-Monitoring, Analysis, and Reporting Technology) data. This can provide early warnings of potential disk failures.
Following these steps can help you diagnose and resolve disk errors effectively.
Seeking Professional Help for Disk Errors
When encountering complex or severe disk errors, it may be necessary to seek professional assistance. Expert technicians have the knowledge and experience to diagnose and resolve intricate disk issues. Here are some reasons why professional help may be required:
- Data recovery: Professionals can employ advanced techniques to recover data from severely damaged disks.
- Hardware repair: In cases where disk errors are caused by physical damage, professionals can repair or replace faulty hardware components.
- Specialized tools: Professionals have access to specialized tools and software that can effectively diagnose and repair disk errors.
Tip: When seeking professional help, it is important to choose a reputable service provider with a proven track record in disk error resolution.
Remember, seeking professional assistance can greatly increase the chances of successful disk error recovery and minimize the risk of further data loss.
Disk Error Recovery
Data Backup and Recovery
Data backup and recovery is a crucial aspect of disk error management. By regularly backing up your data, you can minimize the risk of permanent data loss in the event of a disk error. Here are some key considerations for effective data backup and recovery:
- Frequency: Set up a regular backup schedule to ensure that your data is consistently backed up.
- Redundancy: Store backups in multiple locations, such as external hard drives or cloud storage, to protect against physical damage or loss.
- Verification: Regularly verify the integrity of your backups to ensure that they can be successfully restored.
- Testing: Periodically test the restoration process to ensure that your backups are functioning correctly.
Tip: Consider using automated backup software that can streamline the backup process and provide additional features like incremental backups and versioning.
Remember, a proactive approach to data backup and recovery can save you from the potential devastation of data loss.
Repairing Disk Errors
When it comes to repairing disk errors, there are several techniques and tools available to help you resolve the issue. Here are some key points to keep in mind:
- Disk scanning: Running a disk scan can help identify and repair errors on your disk. This process checks the integrity of the file system and fixes any inconsistencies found.
- Disk repair utilities: Many operating systems provide built-in disk repair utilities that can automatically fix common disk errors. These utilities often include features like bad sector repair and file system repair.
- Third-party disk repair software: If the built-in utilities are not sufficient, you can consider using third-party disk repair software. These tools offer advanced features and can handle more complex disk errors.
- Data backup: Before attempting any disk repairs, it is crucial to back up your important data. This ensures that you have a copy of your files in case the repair process causes data loss.
Tip: It is recommended to consult the documentation or seek professional help when using disk repair tools to avoid any unintended consequences.
By following these steps and utilizing the right tools, you can effectively repair disk errors and restore the functionality of your disk.
Recovering Data from Damaged Disks
When dealing with damaged disks, it is crucial to follow the right steps to recover your data safely and effectively. Here are some key points to consider:
- Assess the extent of the damage: Before attempting any data recovery, evaluate the severity of the disk damage. This will help determine the appropriate course of action.
- Disconnect the damaged disk: To prevent further damage, disconnect the damaged disk from the system. This will ensure that no additional data is written to the disk.
- Use data recovery software: There are various data recovery software options available that can help retrieve data from damaged disks. These tools use advanced algorithms to scan the disk and recover lost or inaccessible data.
- Consult a professional: If the data on the damaged disk is critical or if you are unsure about performing the recovery yourself, it is advisable to seek the assistance of a professional data recovery service.
Tip: It is important to avoid attempting DIY repairs or using unreliable software, as these can potentially worsen the damage and make data recovery more difficult.
Preventing Data Loss during Disk Error Recovery
When recovering data from disk errors, it is crucial to take steps to prevent further data loss. Here are some best practices to follow:
Backup your data: Before attempting any disk error recovery, make sure to have a recent backup of your important files. This will ensure that even if something goes wrong during the recovery process, you still have a copy of your data.
Avoid writing to the affected disk: To minimize the risk of data loss, avoid writing any new data to the disk that has experienced errors. Writing new data to a damaged disk can further corrupt the existing data and make recovery more difficult.
Use a separate disk for recovery: Whenever possible, perform the data recovery process on a separate disk. This reduces the chances of accidentally overwriting or damaging the original data.
Work with a professional: If you are unsure about how to recover data from disk errors or if the data is critical, it is recommended to seek professional help. Data recovery specialists have the expertise and tools to handle complex disk error recovery scenarios.
Tip: Remember to always follow proper data recovery procedures and avoid taking unnecessary risks that could lead to permanent data loss.
Rebuilding Disk Arrays after Disk Errors
After experiencing disk errors and resolving them, it may be necessary to rebuild disk arrays to ensure the integrity and performance of the storage system. Rebuilding disk arrays involves reconstructing the data across multiple disks in the array. This process helps to restore redundancy and data protection, especially in RAID configurations.
To rebuild disk arrays after disk errors, follow these steps:
- Identify the failed disk or disks in the array.
- Replace the failed disk or disks with new, functional disks.
- Initiate the array rebuild process using the appropriate disk management software or RAID controller.
- Monitor the progress of the rebuild process to ensure it completes successfully.
- Once the rebuild is complete, verify the integrity of the rebuilt array by running disk checks and performing data validation.
Rebuilding disk arrays can be a time-consuming process, depending on the size of the array and the amount of data stored. It is important to have a backup of the data before starting the rebuild process to avoid potential data loss. Additionally, it is recommended to consult the documentation or seek professional assistance if you are unsure about the specific steps or requirements for rebuilding disk arrays in your storage system.
Disk Error Prevention
Regular Disk Maintenance
Regular disk maintenance is essential for ensuring the optimal performance and longevity of your disk. By following a few simple steps, you can minimize the risk of disk errors and keep your data safe:
- Keep your disk clean: Regularly remove dust and debris from your disk and its surroundings to prevent overheating and potential damage.
- Avoid physical shocks: Handle your disk with care and avoid dropping or jarring it, as this can lead to disk errors.
- Update your operating system: Install the latest updates for your operating system, as these often include bug fixes and improvements that can help prevent disk errors.
- Run disk cleanup: Use built-in disk cleanup tools to remove unnecessary files and free up disk space, reducing the risk of disk errors.
- Check for disk fragmentation: Fragmented files can slow down disk performance and increase the likelihood of errors. Regularly defragment your disk to optimize its performance.
Remember, regular maintenance is key to preventing disk errors and ensuring the reliability of your disk.
Disk Error Monitoring and Alerts
Disk error monitoring and alerts are crucial for maintaining the health and performance of your disk. By actively monitoring for disk errors and receiving alerts, you can take timely action to prevent data loss and ensure the reliability of your storage system.
Here are some key considerations for disk error monitoring and alerts:
- Automated Monitoring: Set up automated monitoring tools to regularly check the status of your disks and detect any potential errors. These tools can provide real-time notifications and alerts when disk errors are detected.
- Thresholds and Triggers: Define thresholds and triggers for disk error alerts based on your specific requirements. This allows you to customize the monitoring process and receive alerts when certain conditions are met, such as a certain number of bad sectors or a sudden increase in disk errors.
- Log Analysis: Regularly analyze disk error logs to identify patterns or trends that could indicate underlying issues. This can help you proactively address potential problems before they escalate.
Tip: When setting up disk error monitoring and alerts, make sure to consider the specific needs of your system and the criticality of your data. Adjust the monitoring parameters and alert settings accordingly to strike the right balance between proactive error detection and minimizing false positives.
By implementing effective disk error monitoring and alerts, you can stay ahead of potential disk issues and ensure the integrity of your data.
Best Practices for Disk Usage
When it comes to disk usage, following best practices can help optimize performance and prevent disk errors:
- Regularly monitor disk space to ensure it doesn’t reach critical levels.
- Avoid overloading the disk by keeping unnecessary files and applications off the disk.
- Organize files and folders in a logical manner to make it easier to locate and access data.
- Implement disk quotas to limit the amount of space each user or application can consume.
- Regularly defragment the disk to improve file access speed.
- Avoid excessive disk fragmentation by minimizing file deletions and moving files when necessary.
- Keep the disk clean by removing temporary files, cache files, and unnecessary system files.
- Regularly update disk firmware and drivers to ensure compatibility and performance.
- Implement disk redundancy by using RAID configurations to protect against disk failures.
Remember, proactive disk management and adherence to these best practices can go a long way in preventing disk errors and maintaining a healthy disk.
Avoiding Common Disk Error Causes
To minimize the risk of disk errors, it is important to be aware of common causes and take preventive measures. By following these best practices, you can reduce the likelihood of encountering disk errors:
- Keep your computer in a stable environment: Avoid exposing your computer to extreme temperatures, humidity, or dust, as these can contribute to disk errors.
- Handle disks with care: When inserting or removing disks, be gentle to avoid physical damage that can lead to errors.
- Avoid power interruptions: Sudden power outages or unplugging the computer without proper shutdown can cause disk errors. Use a reliable power source and consider using a battery backup or uninterruptible power supply (UPS).
- Regularly update your operating system and software: Keeping your system and applications up to date can help prevent disk errors by addressing known issues and vulnerabilities.
- Use quality and compatible hardware: Ensure that the disks and other hardware components are of good quality and compatible with your system.
- Implement a backup strategy: Regularly back up your important data to an external storage device or cloud service to protect against data loss in case of disk errors.
Tip: It is recommended to perform regular disk maintenance, such as disk cleanup and defragmentation, to optimize disk performance and reduce the risk of errors.
Upgrading and Replacing Faulty Disks
When it comes to upgrading and replacing faulty disks, there are several important considerations to keep in mind:
- Compatibility: Ensure that the new disk is compatible with your system’s hardware and operating system.
- Capacity: Choose a disk with sufficient capacity to meet your storage needs and future growth.
- Performance: Consider the speed and performance of the new disk, especially if you are upgrading from an older, slower disk.
- Reliability: Look for disks with a good track record of reliability and durability.
It is also important to follow these best practices when upgrading or replacing disks:
- Backup your data: Before making any changes to your disk configuration, always back up your important data to prevent data loss.
- Plan the migration: Create a detailed plan for migrating your data from the old disk to the new one, ensuring a smooth transition.
- Test the new disk: Before fully relying on the new disk, perform thorough testing to ensure it is functioning properly.
Tip: Consider consulting with a professional or seeking expert advice if you are unsure about the process of upgrading or replacing faulty disks.
Conclusion
In conclusion, navigating disk errors is an essential skill for computer users to ensure the integrity and reliability of their data. Understanding the common types and causes of disk errors, as well as their impact on data, is crucial for effective disk error management. By recognizing the signs of disk errors and implementing preventive measures, such as regular disk maintenance and monitoring, users can minimize the risk of data loss and system failures.
Disk checking tools play a vital role in identifying and diagnosing disk errors. Whether using built-in utilities or third-party software, it is important to choose the right tool for the job and follow best practices for their usage. Diagnostic techniques and analyzing disk error logs can provide valuable insights into the root causes of disk errors, enabling effective troubleshooting and recovery.
When it comes to disk error recovery, data backup and recovery strategies are essential to minimize data loss. Repairing disk errors and recovering data from damaged disks require careful attention and adherence to best practices to avoid further damage. Additionally, rebuilding disk arrays after disk errors is crucial for restoring data redundancy and system stability.
To prevent disk errors, users should prioritize regular disk maintenance, implement disk error monitoring and alerts, and follow best practices for disk usage. Avoiding common disk error causes, such as power failures and improper shutdowns, can significantly reduce the risk of disk errors. Upgrading and replacing faulty disks in a timely manner is also essential to maintain a reliable storage infrastructure.
By understanding the tools and techniques for disk checks, users can effectively navigate disk errors, minimize data loss, and ensure the longevity of their storage systems. With proper knowledge and proactive measures, disk errors can be managed and mitigated, providing a more secure and reliable computing experience.
Frequently Asked Questions
What are the most common types of disk errors?
The most common types of disk errors include bad sectors, file system errors, and disk read/write errors.
What causes disk errors?
Disk errors can be caused by various factors such as physical damage to the disk, software issues, power outages, and improper system shutdowns.
How do disk errors affect data?
Disk errors can lead to data corruption, loss of data, and system instability. It is important to address disk errors promptly to prevent further damage to data.
What are the signs of disk errors?
Signs of disk errors may include slow system performance, frequent crashes or freezes, error messages related to disk operations, and files or folders becoming inaccessible.
How can disk errors be prevented?
Disk errors can be prevented by regularly performing disk maintenance tasks such as disk cleanup and defragmentation, using reliable power sources, and avoiding sudden system shutdowns.
Which is the best disk checking tool?
The best disk checking tool depends on the specific requirements and operating system of the user. Some popular options include CHKDSK for Windows, fsck for Linux, and Disk Utility for macOS.