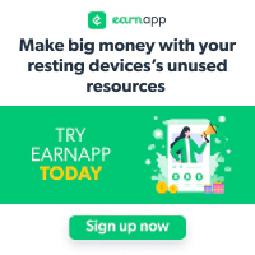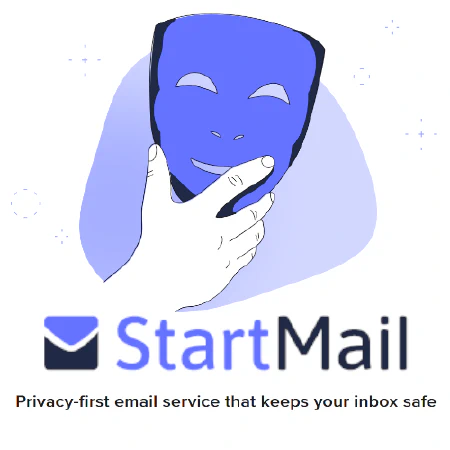Linux File Permissions: A Comprehensive Guide

Table of Contents
Mastering Linux File Permissions: A Comprehensive Guide to Ensuring a Secure File System
Linux is a powerful and versatile operating system that offers robust security features, including file permissions. Understanding and properly configuring file permissions is essential for maintaining a secure file system. In this comprehensive guide, we will delve into the intricacies of Linux file permissions, providing you with the knowledge to master this crucial aspect of system security.
Introduction to Linux File Permissions
At its core, Linux is a multi-user operating system, where multiple users can access the system simultaneously. File permissions serve as a mechanism to control access to files and directories, ensuring that only authorized users can perform specific actions such as reading, writing, or executing them.
Each file and directory in Linux is associated with three sets of permissions: user, group, and others. The user permissions apply to the owner of the file, the group permissions apply to the group associated with the file, and the others permissions apply to everyone else.
Understanding Permission Types
Linux file permissions consist of three types: read, write, and execute. These permissions are represented by symbols:
- r: Read permission allows users to view the content of a file or list the contents of a directory.
- w: Write permission enables users to modify the content of a file or add, remove, or rename files within a directory.
- x: Execute permission grants users the ability to execute a file as a program or access a directory’s contents.
Each permission type can be granted or denied for each of the three permission sets: user, group, and others.
Numeric Representation of Permissions
In addition to symbolic representation, Linux file permissions can also be expressed numerically. Each permission type is assigned a numeric value: read (4), write (2), and execute (1). By summing the numeric values, we can derive a three-digit octal number that represents the permissions for a file or directory.
For example, if a file has read and write permissions for the user, read permission for the group, and no permissions for others, the numeric representation would be 640.
Modifying File Permissions
To modify file permissions in Linux, we use the chmod command. The chmod command allows us to change the permissions for the user, group, and others sets independently.
Changing Permissions with Symbolic Notation
The symbolic notation allows us to modify file permissions using human-readable symbols. The basic syntax for changing permissions is:
chmod <permissions> <file>
Here, can be specified using symbols such as u (user), g (group), o (others), + (add permission), - (remove permission), and = (set permission).
For example, to give the user read and write permissions, we can use the command:
chmod u+rw file.txt
Changing Permissions with Numeric Notation
Numeric notation provides a concise way to modify file permissions using octal numbers. Each permission type is represented by a numeric value, as mentioned earlier.
To assign read, write, and execute permissions to the user, read and execute permissions to the group, and no permissions to others, we can use the command:
chmod 750 file.txt
File Ownership and Group
Apart from file permissions, Linux also maintains ownership information for each file and directory. The ownership determines which user and group have control over the file.
User Ownership
The user who creates a file is its owner. The owner has full control over the file, including the ability to change its permissions, rename, move, or delete it. The chown command is used to change the ownership of a file or directory.
The basic syntax for the chown command is:
chown <user> <file>
Here, can be specified as either a username or a user ID (UID). For example, to change the owner of a file to the user johndoe, we can use the command:
chown johndoe file.txt
Group Ownership
Each file and directory in Linux is also associated with a group. By default, this group is the primary group of the user who created the file. However, it is possible to change the group ownership using the chgrp command.
The basic syntax for the chgrp command is:
chgrp <group> <file>
Here, can be specified as either a group name or a group ID (GID). For example, to change the group ownership of a file to the group developers, we can use the command:
chgrp developers file.txt
Special File Permissions
Apart from the standard read, write, and execute permissions, Linux also provides some special file permissions that can be used to enhance security and provide additional functionality.
Set User ID (SUID)
The Set User ID (SUID) permission allows a user to execute a file with the permissions of the file’s owner rather than their own permissions. This can be useful when a user needs to perform a task that requires higher privileges than they have.
To set the SUID permission on a file, we can use the chmod command with the numeric notation:
chmod 4755 file.txt
Here, the leading digit 4 sets the SUID permission for the user.
Set Group ID (SGID)
The Set Group ID (SGID) permission is similar to SUID, except that it applies to groups rather than users. When a file with SGID permission is executed, it runs with the permissions of the group that owns the file.
To set the SGID permission on a file, we can use the chmod command with the numeric notation:
chmod 2755 file.txt
Here, the leading digit 2 sets the SGID permission for the group.
Sticky Bit
The Sticky Bit permission is a security feature that can be used to protect directories from unauthorized deletion. When the Sticky Bit permission is set on a directory, only the owner of a file can delete the file within the directory.
To set the Sticky Bit permission on a directory, we can use the chmod command with the numeric notation:
chmod 1755 directory/
Here, the leading digit 1 sets the Sticky Bit permission.
Best Practices for File Permissions
To ensure a secure file system, it is essential to follow best practices when configuring file permissions in Linux. Here are some guidelines to keep in mind:
Principle of Least Privilege
The Principle of Least Privilege is a security concept that suggests giving users and processes the minimum level of access required to perform their tasks. When configuring file permissions, it is essential to ensure that each user and group has only the necessary permissions required to perform their tasks.
Regularly Audit File Permissions
Regularly auditing file permissions is crucial to maintaining a secure file system. By auditing file permissions, you can identify any unauthorized access or potential security vulnerabilities. Here are some steps you can follow to conduct a file permissions audit:
Identify critical files and directories: Determine which files and directories contain sensitive or important data that require stricter permissions.
Review permissions: Use the
lscommand with the-loption to display detailed information about files and directories, including their permissions. Look for any files or directories with overly permissive permissions that might pose a security risk.Correct permissions: If you identify files or directories with incorrect or insecure permissions, use the
chmodcommand to modify the permissions accordingly. Ensure that only authorized users or groups have the necessary permissions.Implement a regular audit schedule: Set up a periodic schedule to conduct file permissions audits. This could be weekly, monthly, or as per your organization’s security policy. Regular audits help maintain the integrity of your file system and promptly address any permission-related issues.
Document and Document Regulations
It is important to document the file permissions and access control policies within your organization. By documenting the regulations and guidelines related to file permissions, you create a reference for administrators and users to follow. This documentation should include:
- Explanation of file permission types and their meanings.
- Instructions on how to set and modify file permissions.
- Best practices for assigning permissions to users and groups.
- Any regulatory requirements or industry standards that apply to your organization, such as the General Data Protection Regulation (GDPR) or the Health Insurance Portability and Accountability Act (HIPAA).
By documenting regulations and providing clear guidelines, you ensure consistency and improve security awareness within your organization.
Conclusion
Mastering Linux file permissions is essential for maintaining a secure file system. By understanding the concepts of file permissions, modifying permissions correctly, and following best practices, you can significantly enhance the security of your Linux-based systems. Regularly auditing file permissions and documenting regulations further strengthens the integrity of your file system, ensuring that only authorized users have appropriate access to sensitive data.
Remember, file permissions are just one aspect of overall system security. It is important to consider other security measures, such as encryption, user management, and network security, to create a comprehensive and robust security strategy.
By following the guidelines outlined in this comprehensive guide, you are well on your way to becoming proficient in managing Linux file permissions and ensuring the security of your file system.
References
- Linux File Permissions Explained - DigitalOcean Community Tutorial
- Understanding File Permissions - Red Hat sysadmin article
- General Data Protection Regulation (GDPR) - Official GDPR website
- Health Insurance Portability and Accountability Act (HIPAA) - Official HIPAA website