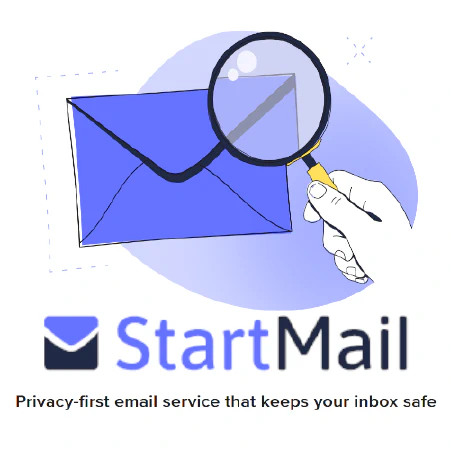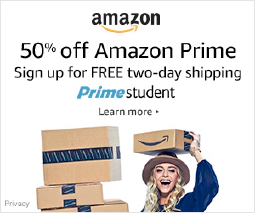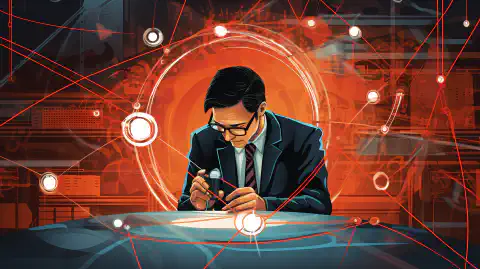PowerShell Scripting: A Step-by-Step Guide for Beginners to Automate Tasks

Table of Contents
Learning PowerShell Scripting for Beginners
PowerShell is a powerful command-line shell and scripting language developed by Microsoft. It provides a vast array of commands and features for managing and automating various aspects of Windows operating system and other Microsoft technologies. In this article, we will cover the basics of PowerShell scripting for beginners and provide a step-by-step guide to get started.
Introduction to PowerShell
PowerShell is a command-line shell that enables users to automate and manage Windows operating system and other Microsoft technologies. It provides a comprehensive set of commands and features that enable users to perform various administrative tasks, such as managing files and directories, network configuration, and system management. PowerShell also supports a scripting language that allows users to create complex scripts and automate various repetitive tasks.
Getting Started with PowerShell
Installing PowerShell
PowerShell comes pre-installed in most versions of Windows operating system. However, if you are using an older version of Windows or if you need a newer version of PowerShell, you can download it from the Microsoft website. To download and install PowerShell, follow these steps:
- Go to the Microsoft PowerShell website and select the version of PowerShell you want to install.
- Download the installation file and run it.
- Follow the on-screen instructions to complete the installation process.
Starting PowerShell
Once you have installed PowerShell, you can start it by following these steps:
- Click on the Start menu and type “PowerShell” in the search bar.
- Select “Windows PowerShell” from the search results.
- PowerShell will open in a new window.
PowerShell Scripting in Visual Studio Code
For an enhanced scripting experience, you can use Visual Studio Code (VS Code), a popular integrated development environment (IDE). VS Code provides features like syntax highlighting, code completion, debugging, and integrated terminal support, making it an excellent choice for PowerShell scripting. To start PowerShell scripting in VS Code, follow these steps:
- Install Visual Studio Code from the official website .
- Install the “PowerShell” extension by Microsoft from the Extensions marketplace within VS Code.
- Open a PowerShell script file (.ps1) in VS Code, and you’re ready to start scripting!
PowerShell for System Administration
PowerShell is a versatile tool for system administration tasks. From simple one-liners to complex automation workflows, PowerShell simplifies tasks that would otherwise require manual intervention. It offers a unified scripting platform across Windows, Linux, and macOS systems, providing administrators with a consistent toolset for managing different environments.
Command Prompt to Windows PowerShell
If you’re familiar with the Command Prompt and want to transition to Windows PowerShell, the learning curve can be smooth. Windows PowerShell scripting builds upon the concepts of the Command Prompt but offers more advanced capabilities. You can quickly adapt by using your existing knowledge and gradually exploring the additional features and cmdlets that PowerShell provides.
PowerShell Basics
PowerShell provides a command-line interface that allows users to interact with the operating system. The commands in PowerShell are called cmdlets, and they are organized into modules. To view a list of available modules, use the Get-Module command:
Get-Module
To view a list of available cmdlets in a module, use the Get-Command command:
Get-Command -Module <module name>
To get help on a cmdlet, use the Get-Help command:
Get-Help <cmdlet name>
PowerShell also supports aliases, which are shorter names for cmdlets. To view a list of available aliases, use the Get-Alias command:
Get-Alias
Script Files and Execution Policy
PowerShell script files have a .ps1 extension. Before running scripts, you might need to set the execution policy, which determines whether scripts can be run and which types of scripts are allowed. To set the execution policy, use the Set-ExecutionPolicy cmdlet. For example, to allow running scripts, you can use:
Set-ExecutionPolicy RemoteSigned
or (only for testing purposes)
Set-ExecutionPolicy Undefined
PowerShell Scripting
PowerShell scripting is a powerful feature that allows users to automate various administrative tasks. PowerShell scripting supports variables, loops, conditional statements, and functions, making it a powerful tool for automation.
Variables
Variables are used to store data in PowerShell scripts. Variables in PowerShell start with a dollar sign ($). To assign a value to a variable, use the following syntax:
$variable_name = value
For example:
$name = "John"
Loops
Loops are used to repeat a block of code a certain number of times. PowerShell supports the following types of loops:
- For loop: repeats a block of code for a specific number of times.
- While loop: repeats a block of code as long as a condition is true.
- Do-While loop: repeats a block of code at least once and then as long as a condition is true.
- orEach loop: repeats a block of code for each item in a collection.
For example, the following code uses a For loop to print the numbers 1 to 5:
for($i=1; $i -le 5; $i++) {
Write-Host $i
}
Conditional Statements
Conditional Statements
Conditional statements are used to execute a block of code if a certain condition is true. PowerShell supports the following types of conditional statements:
- If statement: executes a block of code if a condition is true.
- If-Else statement: executes one block of code if a condition is true, and another block of code if the condition is false.
- Switch statement: compares a value with a set of possible matches and executes a block of code for the first match found.
For example, the following code uses an If statement to check if a number is greater than 5:
$number = 10
if ($number -gt 5) {
Write-Host "The number is greater than 5"
}
Functions
Functions are reusable blocks of code that perform a specific task. Functions take input parameters and return output values. PowerShell supports the following types of functions:
- Script block: a block of code that can be executed.
- Advanced function: a function that includes metadata and parameter validation.
For example, the following code defines a function that adds two numbers:
function Add-Numbers {
param (
[int]$num1,
[int]$num2
)
$result = $num1 + $num2
return $result
}
$result = Add-Numbers -num1 5 -num2 10
Write-Host "The result is $result"
PowerShell ISE
PowerShell ISE (Integrated Scripting Environment) is a graphical user interface for PowerShell scripting. PowerShell ISE provides a rich text editor, debugging tools, and other features that make it easier to write and test PowerShell scripts. To open PowerShell ISE, follow these steps:
- Click on the Start menu and type “PowerShell ISE” in the search bar.
- Select “Windows PowerShell ISE” from the search results.
- PowerShell ISE will open in a new window.
PowerShell Remoting
PowerShell Remoting allows users to run PowerShell commands and scripts on remote computers. PowerShell Remoting requires that the WinRM service is running on both the local and remote computers. To enable PowerShell Remoting, follow these steps:
- Open a PowerShell prompt with administrator privileges.
- Run the following command to enable PowerShell Remoting:
Enable-PSRemoting -Force
- Run the following command to add the remote computer to the TrustedHosts list:
Set-Item wsman:\localhost\Client\TrustedHosts -Value <computer name> -Force
- Restart the WinRM service
Restart-Service WinRM
To run a PowerShell command on a remote computer, use the Invoke-Command cmdlet:
Invoke-Command -ComputerName <computer name> -ScriptBlock { <command> }
PowerShell Modules
PowerShell modules are collections of cmdlets, functions, and scripts that are designed to perform specific tasks. PowerShell modules can be installed and managed using the PowerShell Gallery, which is a central repository for PowerShell modules.
To install a PowerShell module from the PowerShell Gallery, use the following command:
Install-Module <module name>
To view a list of installed PowerShell modules, use the Get-InstalledModule command:
Get-InstalledModule
Best Practices for PowerShell Scripting
When writing PowerShell scripts, it is important to follow best practices to ensure that the scripts are secure, reliable, and maintainable. Here are some best practices to keep in mind:
- Use descriptive variable names: Use variable names that clearly indicate their purpose.
- Use comments: Use comments to explain the purpose of the code.
- Use error handling: Use error handling to gracefully handle errors and exceptions. The
Try...Catch...Finallyconstruct in PowerShell allows you to handle exceptions and take appropriate actions. Microsoft Documentation - Test scripts thoroughly: Test scripts thoroughly to ensure that they work as expected. You can use Pester, a testing framework for PowerShell, to write and run unit tests for your scripts. Pester Documentation
- Use functions and modules: Use functions and modules to organize code and improve reusability. Functions allow you to break down your code into smaller, manageable pieces, while modules provide a way to package and distribute your code. About Functions , About Modules
- Avoid hardcoding values: Avoid hardcoding values in the script and use parameters or variables instead. This makes your scripts more flexible and reusable. You can pass parameters to your scripts using the
paramkeyword. Microsoft Documentation - Use verbose output: Use verbose output to provide additional information about the script’s progress. You can use the
Write-Verbosecmdlet to display verbose messages during script execution. Microsoft Documentation
Following these best practices will help you write more efficient and maintainable PowerShell scripts, improving your productivity and ensuring the stability of your automation tasks.
Elaboration on Best Practices for PowerShell Scripting
Use Error Handling
Error handling is a critical aspect of PowerShell scripting, as it ensures that the script gracefully handles errors and exceptions. PowerShell provides several ways to handle errors, including the Try-Catch statement, the Trap statement, and the ErrorAction parameter. The Try-Catch statement is used to catch and handle exceptions, while the Trap statement is used to catch and handle errors. The ErrorAction parameter is used to control how the script handles errors.
Here is an example of using Try-Catch statement to gracefully handle an error:
try {
# some code that might throw an error
}
catch {
Write-Error "An error occurred: $_"
}
Test Scripts Thoroughly
Testing PowerShell scripts is essential to ensure that they work as expected. PowerShell provides several testing tools and frameworks, such as Pester, that enable users to write and execute tests for their scripts. These tools help to identify and isolate issues in the code and ensure that the script meets the desired requirements.
Here is an example of using Pester to test a PowerShell script:
Describe "My PowerShell Script" {
It "Does something" {
# some code that should return the expected result
$result = Do-Something
$result | Should -Be "expected result"
}
}
Use Functions and Modules
Functions and modules are essential for organizing code and improving reusability in PowerShell scripting. Functions enable users to group code into reusable blocks, while modules enable users to package and share code with others. By using functions and modules, PowerShell scripts can be made more modular, efficient, and maintainable.
Here is an example of using a function in PowerShell:
function Get-ProcessCount {
$processes = Get-Process
$count = $processes.Count
return $count
}
$count = Get-ProcessCount
Write-Host "There are $count processes running."
Avoid Hardcoding Values
Hardcoding values in a PowerShell script makes it less flexible and harder to maintain. Instead of hardcoding values, it is best to use parameters or variables, which enable users to pass values to the script at runtime. By using parameters or variables, the script can be made more reusable and adaptable to changing conditions.
Here is an example of using a parameter in PowerShell:
param (
[string]$name
)
Write-Host "Hello, $name!"
Use Verbose Output
Verbose output provides additional information about the script’s progress, which can be useful for debugging and troubleshooting. PowerShell provides the Write-Verbose cmdlet, which enables users to output verbose information to the console. By using verbose output, PowerShell scripts can be made more informative and easier to debug.
Here is an example of using verbose output in PowerShell:
function Get-ProcessCount {
Write-Verbose "Getting processes..."
$processes = Get-Process
$count = $processes.Count
return $count
}
$count = Get-ProcessCount -Verbose
Write-Host "There are $count processes running."
Ten PowerShell Script Ideas for Beginners
If you’re a beginner in PowerShell scripting, here are ten script ideas to get you started:
Automated backups: Create a script that automates the process of backing up important files and directories to an external hard drive or cloud storage service. You can use the
Copy-Itemcmdlet to copy files and theStart-Jobcmdlet to run the backup process in the background. Microsoft DocumentationFile management: Create a script that organizes files and directories by sorting them into different folders based on file type, size, or other criteria. You can use the
Get-ChildItemcmdlet to retrieve files and theMove-Itemcmdlet to move them to the desired location. Microsoft Documentation , Microsoft DocumentationSystem information: Create a script that retrieves system information, such as CPU and memory usage, disk space, and network settings, and displays it in an easy-to-read format. You can use the
Get-WmiObjectcmdlet to gather system information and format it usingFormat-TableorOut-GridView. Microsoft DocumentationUser management: Create a script that automates the process of adding, modifying, or deleting users and groups in the Windows operating system. You can use the
New-LocalUser,Set-LocalUser, andRemove-LocalUsercmdlets to manage users, and theNew-LocalGroup,Add-LocalGroupMember, andRemove-LocalGroupcmdlets to manage groups. Microsoft Documentation , Microsoft DocumentationSoftware installation: Create a script that installs and configures software on multiple computers at once, saving time and effort. You can use the
Invoke-Commandcmdlet to execute installation commands on remote computers. Microsoft DocumentationNetwork configuration: Create a script that automates the process of configuring network settings, such as IP address, subnet mask, and default gateway. You can use the
Set-NetIPAddress,Set-NetIPInterface, andSet-DnsClientServerAddresscmdlets to configure network settings. Microsoft Documentation , Microsoft Documentation , Microsoft DocumentationSecurity: Create a script that audits and monitors security settings and alerts the user if any changes are detected. You can use the
Get-AuditPolicycmdlet to retrieve audit policies and theSend-MailMessagecmdlet to send email notifications. Microsoft Documentation , Microsoft DocumentationTask scheduling: Create a script that schedules and automates recurring tasks, such as backups, updates, and system scans. You can use the
Register-ScheduledTaskcmdlet to create scheduled tasks and theStart-ScheduledTaskcmdlet to execute them. Microsoft Documentation , Microsoft DocumentationRegistry manipulation: Create a script that modifies or retrieves registry values for specific keys or values. You can use the
Get-ItemPropertyandSet-ItemPropertycmdlets to interact with the registry. Microsoft Documentation , Microsoft DocumentationRemote administration: Create a script that enables remote administration of Windows computers, allowing users to execute commands and scripts on remote machines. You can use the
Enter-PSSessioncmdlet or theInvoke-Commandcmdlet to run commands on remote computers. Microsoft Documentation , Microsoft Documentation
Start exploring these script ideas to gain practical experience and expand your PowerShell skills.
Conclusion
PowerShell is a powerful tool for managing and automating Windows operating system and other Microsoft technologies. In this article, we covered the basics of PowerShell scripting for beginners, including installing and starting PowerShell, using cmdlets, variables, loops, conditional statements, and functions, and using PowerShell ISE, PowerShell Remoting, and PowerShell modules. By following best practices, PowerShell scripts can be secure, reliable, and maintainable. With practice, you can become proficient in PowerShell scripting and automate various administrative tasks with ease.