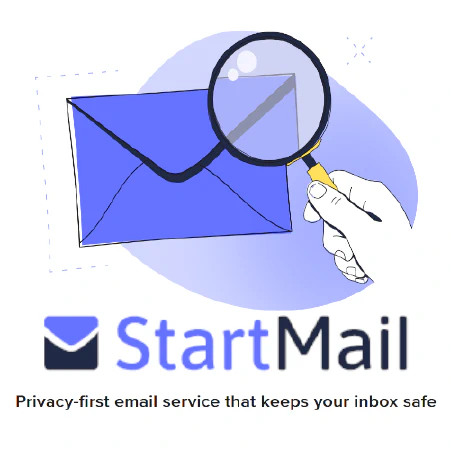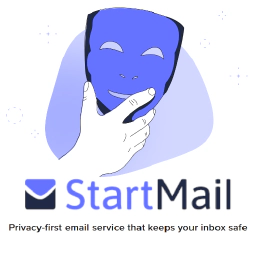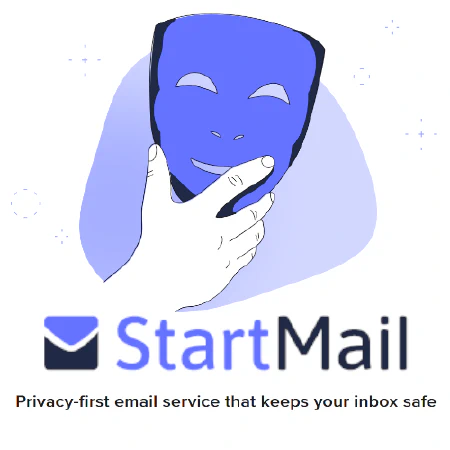Mastering PowerCLI: A Comprehensive Guide on How to Use PowerCLI for Efficient vSphere Management

Table of Contents
Introduction
PowerCLI is a powerful command-line interface (CLI) tool provided by VMware that allows administrators to manage and automate their VMware vSphere environments. Whether you are a beginner or an experienced user, PowerCLI provides a comprehensive set of cmdlets that streamline administrative tasks and enhance productivity. In this article, we will explore the different aspects of PowerCLI, including installation, connecting to vCenter, and utilizing its features effectively.
Installing PowerCLI
To get started with PowerCLI, you need to install it on your machine. The installation process is straightforward, and here are the steps to install PowerCLI:
Download the PowerCLI installer from the official VMware website. You can find the download link in the PowerCLI Documentation . Ensure that you download the appropriate version for your operating system.
Run the installer and follow the on-screen instructions. The installer will guide you through the installation process, and you can choose the installation location and other options as per your preference.
Complete the installation by clicking the “Finish” button. Once the installation is finished, you are ready to start using PowerCLI.
Connecting to vCenter with PowerCLI
After installing PowerCLI, the next step is to connect to your vCenter server. This allows you to manage and administer your virtual infrastructure using PowerCLI cmdlets. Here’s how you can connect to vCenter:
Launch the PowerCLI application from the start menu or desktop shortcut.
Connect to your vCenter server by running the following command:
Connect-VIServer -Server <vCenter IP or hostname>
Replace <vCenter IP or hostname> with the actual IP address or hostname of your vCenter server.
Provide the necessary credentials when prompted. Enter the username and password of a user account with sufficient privileges to manage the vCenter server.
Verify the connection by running a simple command, such as Get-VMHost. If you see a list of your ESXi hosts, it means you have successfully connected to vCenter using PowerCLI.
Using PowerCLI for vSphere Management
Now that you are connected to vCenter using PowerCLI, let’s explore some common tasks you can perform.
Retrieving Information
PowerCLI provides numerous cmdlets to retrieve information about your vSphere environment. Here are a few examples:
- Get-VM: Retrieves information about virtual machines.
- Get-VMHost: Retrieves information about ESXi hosts.
- Get-Datastore: Retrieves information about datastores.
- Get-NetworkAdapter: Retrieves information about network adapters.
You can use these cmdlets along with various parameters to filter and format the output as needed.
Automating Tasks
One of the key advantages of PowerCLI is its ability to automate repetitive tasks. With a few lines of code, you can perform complex operations on multiple objects simultaneously. For example:
Taking a Snapshot of all VMs in a Folder
## Power off all virtual machines on a specific host
Get-VMHost -Name "MyHost" | Get-VM | Stop-VM
## Take a snapshot of all virtual machines in a specific folder
Get-Folder -Name "MyFolder" | Get-VM | New-Snapshot -Name "DailySnapshot" -Description "Daily Backup"
This PowerShell script demonstrates how PowerCLI can be used to automate tasks such as powering off all virtual machines on a specific host and creating snapshots for all virtual machines in a specific folder.
Shutting Down All VMs in a Folder Safely
## Retrieve the folder containing the virtual machines to be shutdown
$folder = Get-Folder -Name "MyFolder"
## Retrieve all virtual machines within the specified folder
$vms = Get-VM -Location $folder
## Shutdown all virtual machines gracefully
foreach ($vm in $vms) {
if ($vm.PowerState -eq "PoweredOn") {
$vm | Shutdown-VMGuest -Confirm:$false
}
}
This PowerShell script demonstrates how PowerCLI can be used to safely shut down all virtual machines within a specified folder.
The script first retrieves the folder containing the virtual machines to be shut down using the Get-Folder cmdlet. Then, it retrieves all the virtual machines within the specified folder using the Get-VM cmdlet.
Next, a foreach loop iterates over each virtual machine. For each virtual machine, it checks if the power state is “PoweredOn” and if so, gracefully shuts down the virtual machine using the Shutdown-VMGuest cmdlet with the -Confirm:$false parameter to bypass the confirmation prompt.
By utilizing this script, you can ensure a safe and orderly shutdown of all virtual machines within a folder using PowerCLI.
By leveraging PowerCLI’s scripting capabilities, you can create powerful automation workflows tailored to your specific requirements.
Managing Virtual Machines and Hosts
PowerCLI enables you to perform various management tasks on virtual machines and hosts. Some examples include:
Creating and removing virtual machines: You can use cmdlets like
New-VMandRemove-VMto create and remove virtual machines programmatically. The New-VM cmdlet allows you to specify parameters such as CPU, memory, disk, and network configurations during the virtual machine creation process.Modifying virtual machine settings: PowerCLI provides cmdlets to modify various virtual machine settings, such as CPU, memory, disk, and network configurations. For example, the Set-VM cmdlet allows you to change the CPU and memory allocation of a virtual machine.
Managing host resources: You can use PowerCLI to manage host resources like CPU and memory allocation, network configurations, and storage settings. The Set-VMHost cmdlet allows you to modify host-level configurations such as networking and storage.
These are just a few examples of what you can achieve with PowerCLI for vSphere management. The extensive set of cmdlets gives you the flexibility to automate and streamline various administrative tasks.
Conclusion
PowerCLI is a valuable tool for managing and automating VMware vSphere environments. It provides a rich set of cmdlets that simplify administrative tasks and improve productivity. By following the installation steps and connecting to vCenter, you can leverage the power of PowerCLI to retrieve information, automate tasks, and manage virtual machines and hosts efficiently.
Start exploring PowerCLI today and experience the benefits of streamlined vSphere management!
References
- PowerCLI Documentation
- Connect-VIServer - VMware PowerCLI Cmdlet Reference
- Get-VM - VMware PowerCLI Cmdlet Reference