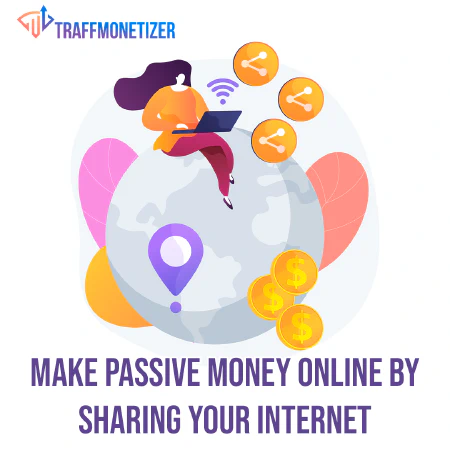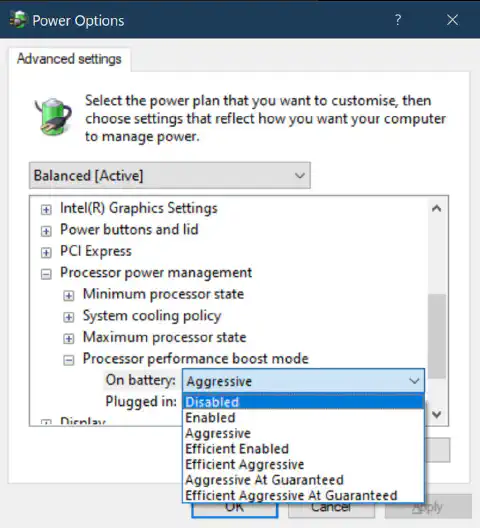Silence Your PC: Fixing Loud Computer Fans Effectively

Table of Contents
Dealing with Noise: What Causes a Computer Fan to Get Loud
Dealing with a loud computer fan can be frustrating and disruptive, especially when you’re trying to focus or enjoy your computer experience. Understanding the common causes of loud computer fans and how to prevent and manage them can help improve the performance and lifespan of your computer. In this article, we will explore the common causes of loud computer fans, the effects they can have on your computer and your health, and provide tips for preventing and managing loud computer fans. Additionally, we will discuss troubleshooting techniques and options for replacing and upgrading computer fans.
Key Takeaways
- Regular cleaning and maintenance can help prevent dust accumulation and fan misalignment, which are common causes of loud computer fans.
- Overheating can cause computer fans to work harder and become louder, so optimizing airflow and cooling is important.
- Loud computer fans can lead to distractions, reduced performance, increased energy consumption, potential hardware damage, and even health implications.
- Monitoring system temperatures and updating software regularly can help prevent and manage loud computer fan issues.
- If troubleshooting techniques fail to resolve the issue, replacing or upgrading the computer fan may be necessary. Seek professional assistance if needed.
Common Causes of Loud Computer Fans
Dust Accumulation
Dust accumulation is one of the most common causes of loud computer fans. Over time, dust particles can build up on the fan blades and inside the fan housing, causing the fan to become unbalanced and produce more noise.
To prevent dust accumulation, regular cleaning and maintenance are essential. Here are some tips to keep your computer fan dust-free:
- Use compressed air or a small brush to gently remove dust from the fan blades and surrounding areas.
- Consider placing your computer in a clean and dust-free environment.
- Install dust filters or screens on the fan intakes to prevent large particles from entering.
Note: It’s important to turn off your computer and unplug it from the power source before cleaning to avoid any electrical hazards.
Proper maintenance and cleaning can significantly reduce the noise caused by dust accumulation and help prolong the lifespan of your computer fan.
Fan Misalignment
Fan misalignment is a common cause of loud computer fans. When a fan is not properly aligned, it can create vibrations that result in noise. This misalignment can occur due to various reasons, such as improper installation or physical damage to the fan. To address fan misalignment:
- Check if the fan is securely attached to its mounting points.
- Ensure that the fan blades are not hitting any obstructions.
- Gently adjust the fan’s position to align it properly.
Note: If the fan misalignment persists or if you are unsure about making adjustments, it is recommended to seek professional assistance to avoid causing further damage to your system.
Overheating
Overheating is a common cause of loud computer fans and can lead to various issues. Excessive heat can put strain on the components and reduce their lifespan. To prevent overheating:
- Ensure proper airflow by keeping the computer in a well-ventilated area and avoiding blocking the vents.
- Clean the computer regularly to remove dust and debris that can obstruct airflow.
- Consider using additional cooling solutions such as cooling pads or fans.
Tip: Monitoring the temperature of your computer using software can help you identify potential overheating issues before they become a problem.
Hardware Issues
Hardware issues can also contribute to loud computer fans. These issues can include:
Worn-out fan bearings: Over time, the bearings in a computer fan can wear out, causing the fan to produce excessive noise. Replacing the fan or lubricating the bearings can help resolve this issue.
Fan blade damage: If the fan blades are damaged or bent, they can create turbulence and generate noise. Inspecting the fan blades for any signs of damage and replacing them if necessary can help reduce the noise.
Inadequate fan size: Using a fan that is too small for the system’s cooling needs can result in the fan having to work harder, leading to increased noise. Ensuring that the fan size is appropriate for the system can help prevent excessive noise.
Loose or faulty connections: Loose or faulty connections between the fan and the motherboard can cause the fan to vibrate and produce noise. Checking and tightening the connections can help eliminate this issue.
Faulty fan controller: A faulty fan controller can cause the fan to operate at higher speeds than necessary, resulting in increased noise. Replacing the fan controller can help regulate the fan speed and reduce noise.
Software Issues
Software issues can also contribute to loud computer fans. These issues can arise from incompatible or outdated software, driver conflicts, or excessive background processes. Incompatible or outdated software can cause the fan to work harder than necessary, leading to increased noise. Driver conflicts can result in the fan running at higher speeds than required, generating more noise. Excessive background processes, such as unnecessary applications or malware, can put a strain on the system and cause the fan to work harder. To address software-related noise issues:
- Ensure that all software and drivers are up to date.
- Remove any unnecessary or conflicting applications.
- Run a malware scan to detect and remove any malicious software.
Tip: Use task manager or system monitoring software to identify and close any resource-intensive processes that may be causing the fan to work harder than necessary.
Effects of Loud Computer Fans
Distraction and Disruption
Loud computer fans can cause significant distraction and disruption in various settings. Whether you’re working in a quiet office environment or trying to enjoy a movie at home, the constant noise from a loud fan can be highly annoying and disruptive.
- The noise can make it difficult to concentrate on tasks, leading to decreased productivity.
- It can also disrupt conversations and meetings, making it challenging to communicate effectively.
- In a home setting, a loud fan can interfere with relaxation and entertainment activities, such as watching movies or playing video games.
To minimize the distraction and disruption caused by loud computer fans, it’s important to address the underlying issues and implement appropriate solutions. Regular maintenance and troubleshooting can help identify and resolve the source of the noise, ensuring a quieter and more enjoyable computing experience.
Reduced Performance
When a computer fan becomes loud, it can have a negative impact on the performance of the system. Here are some key points to consider:
- Increased CPU Usage: A loud fan often indicates that the CPU is working harder to cool down the system. This increased workload can result in reduced overall performance.
- Thermal Throttling: If the fan is unable to effectively cool the components, the system may engage thermal throttling to prevent overheating. This can lead to a decrease in performance as the CPU slows down to reduce heat generation.
- Sluggish Response: In some cases, a loud fan can cause the system to become sluggish and unresponsive. This can be particularly noticeable during resource-intensive tasks such as gaming or video editing.
To ensure optimal performance, it is important to address the underlying causes of a loud computer fan and take appropriate measures to resolve them.
Increased Energy Consumption
When a computer fan gets loud, it can result in increased energy consumption. This is because the fan has to work harder to cool down the system, which requires more power. Here are some key points to consider:
- Higher power usage: A loud fan indicates that it is running at a higher speed, consuming more power than usual.
- Impact on electricity bills: The increased energy consumption can lead to higher electricity bills, especially if the fan remains loud for extended periods.
- Environmental impact: The additional energy usage contributes to the overall carbon footprint of the system.
To minimize the energy consumption caused by a loud computer fan, it is important to address the underlying issues and optimize the cooling system. Regular cleaning, proper fan installation, and monitoring system temperatures can help reduce the fan’s workload and, in turn, lower energy consumption.
Potential Hardware Damage
When computer fans become loud, it is important to address the issue promptly to prevent potential hardware damage. Excessive noise from the fans can indicate underlying problems that, if left unattended, may lead to costly repairs or even system failure.
To minimize the risk of hardware damage, consider the following:
- Monitor fan performance: Keep an eye on the fan speed and RPM (revolutions per minute) using system monitoring tools. Sudden changes in fan speed or irregular RPM readings could indicate a malfunctioning fan.
- Inspect fan blades and bearings: Regularly check the fan blades for dust buildup or damage. Additionally, listen for any unusual noises coming from the fan, as it could be a sign of worn-out bearings.
- Test hardware components: If the loud fan noise persists, it is advisable to test other hardware components, such as the power supply unit or the graphics card, as they can also contribute to the noise.
Taking these precautions can help prevent potential hardware damage and ensure the longevity of your computer system.
Health Implications
Loud computer fans can have various health implications, both physical and mental. The constant noise generated by a loud fan can be highly distracting and disruptive, making it difficult to concentrate on tasks or enjoy media content. This can lead to increased stress levels and decreased productivity.
Exposure to loud fan noise for extended periods can also have long-term effects on hearing health. Prolonged exposure to high levels of noise can cause hearing loss or tinnitus, a condition characterized by ringing or buzzing in the ears. It is important to take measures to reduce fan noise to protect your hearing.
Additionally, the noise generated by a loud fan can disrupt sleep patterns and contribute to sleep disturbances. This can result in fatigue, irritability, and difficulty in maintaining a healthy sleep routine.
To mitigate the health implications of loud computer fans, it is crucial to address the underlying causes and implement appropriate solutions.
Preventing and Managing Loud Computer Fans
Regular Cleaning and Maintenance
Regular cleaning and maintenance is crucial for keeping computer fans running smoothly and quietly. By removing dust and debris that can accumulate over time, you can prevent fan blockage and reduce the risk of overheating. Here are some key points to consider:
- Use compressed air or a soft brush to gently clean the fan blades and surrounding areas.
- Be careful not to apply too much pressure or use liquid cleaners, as this can damage the fan.
- Clean the fan filters regularly to ensure proper airflow.
- Consider using a laptop cooling pad or an elevated stand to improve air circulation.
Tip: Schedule regular cleaning sessions for your computer to maintain optimal fan performance and prevent noise issues.
Regular cleaning and maintenance not only helps to reduce fan noise, but it also extends the lifespan of your computer components. By incorporating these practices into your routine, you can enjoy a quieter and more efficient computing experience.
Proper Fan Installation
Proper fan installation is crucial for maintaining optimal performance and reducing noise levels. Here are some key considerations:
- Orientation: Ensure that the fan is installed in the correct orientation, with the airflow direction aligned with the intended cooling path.
- Secure Mounting: Use appropriate screws or mounting brackets to securely attach the fan to the designated mounting points, preventing vibrations and potential noise.
- Avoid Obstructions: Make sure there are no obstructions, such as cables or other components, blocking the fan blades. This can impede airflow and cause the fan to work harder, resulting in increased noise.
- Fan Placement: Strategically place fans in areas where they can effectively cool the components that generate the most heat.
- Consider Fan Filters: Installing fan filters can help prevent dust accumulation on the fan blades, reducing the need for frequent cleaning and potential noise caused by dust buildup.
- Follow Manufacturer Guidelines: Always refer to the manufacturer’s instructions and guidelines for proper fan installation to ensure optimal performance and longevity.
Optimizing Airflow and Cooling
To optimize airflow and cooling in your computer, there are several key factors to consider:
Positioning: Ensure that your computer is placed in a well-ventilated area, away from walls or other obstructions that could restrict airflow.
Cable Management: Properly organize and route cables inside your computer case to avoid blocking airflow. Use cable ties or clips to secure cables and keep them away from fans and heat sinks.
Fan Placement: Strategically place fans in your computer case to create a balanced airflow. Consider using both intake and exhaust fans to promote efficient cooling.
Dust Filters: Install dust filters on intake fans to prevent dust and debris from entering your computer. Regularly clean or replace these filters to maintain optimal airflow.
Heat Sink and Thermal Paste: Ensure that your CPU and GPU are equipped with proper heat sinks and thermal paste. These components help dissipate heat effectively.
Overclocking: If you are overclocking your system, be aware that it can generate more heat. Ensure that your cooling solution is capable of handling the increased thermal load.
Monitoring: Use software tools to monitor your system’s temperatures and fan speeds. This can help you identify any issues with airflow or cooling and take appropriate action.
Regular Cleaning: Regularly clean your computer case, fans, and heat sinks to remove dust and debris that can impede airflow. Use compressed air or a soft brush to gently clean these components.
Upgrading Components: Consider upgrading your fans, heat sinks, or even your entire cooling system if you find that your current setup is not providing sufficient cooling for your system’s needs.
Professional Assistance: If you are unsure about optimizing airflow and cooling in your computer, seek professional assistance from a computer technician or specialist.
Monitoring System Temperatures
Monitoring the temperatures of your computer system is crucial in preventing loud fan noise and potential hardware damage. High temperatures can cause the fans to work harder and spin faster, resulting in increased noise levels. Here are some tips for effectively monitoring system temperatures:
- Use temperature monitoring software to keep track of the CPU and GPU temperatures in real-time.
- Set up temperature alerts to notify you when the temperatures exceed safe levels.
- Regularly check the BIOS for temperature readings and adjust fan settings if necessary.
It is important to note that different components in your computer may have different temperature thresholds. CPU and GPU are typically the hottest components, so paying attention to their temperatures is crucial. By monitoring system temperatures, you can take proactive measures to prevent overheating and loud fan noise.
Updating and Managing Software
Updating and managing software is an essential step in preventing and resolving loud computer fan issues. By keeping your software up to date and properly managing it, you can optimize your system’s performance and reduce the strain on your computer’s components.
Here are some key points to consider:
- Regular Updates: Ensure that your operating system, drivers, and applications are regularly updated to the latest versions. Updates often include bug fixes and performance improvements that can help resolve fan noise issues.
- Monitoring Software: Install monitoring software that allows you to track the temperature and performance of your computer. This can help you identify any software-related issues that may be causing the fan to work harder than necessary.
- Managing Background Processes: Close unnecessary programs and processes running in the background. Some applications may consume excessive resources, leading to increased heat generation and fan noise.
Remember, software-related issues can contribute to loud computer fans, so it’s important to stay vigilant and proactive in updating and managing your software.
Troubleshooting Loud Computer Fans
Identifying the Source of Noise
When dealing with loud computer fans, it is crucial to first identify the source of the noise. This will help determine the appropriate troubleshooting steps to take. Here are some key points to consider:
- Listen carefully: Pay attention to the sound produced by the fan. Is it a constant whirring noise or does it vary in intensity?
- Check for physical obstructions: Inspect the fan and surrounding components for any physical obstructions such as cables, wires, or debris that may be causing the noise.
- Look for loose components: Ensure that all screws and fasteners holding the fan in place are secure. Loose components can cause vibrations and result in noise.
- Examine the fan blades: Inspect the fan blades for any signs of damage or misalignment. Bent or damaged blades can cause the fan to produce noise.
- Monitor fan speed: Use software utilities or BIOS settings to monitor the fan speed and RPM. Abnormally high speeds may indicate a problem.
- Consider fan age: If the fan has been in use for a long time, it may be nearing the end of its lifespan and could be causing noise.
By following these steps, you can effectively identify the source of the noise and proceed with the appropriate troubleshooting measures.
Checking Fan Speed and RPM
When troubleshooting loud computer fans, it is important to check the fan speed and RPM. This can help determine if the fan is running at its optimal speed or if there are any issues with its performance. Here are some key points to consider:
- Use software tools or BIOS settings to monitor the fan speed and RPM.
- Compare the current fan speed and RPM to the manufacturer’s specifications to ensure it is within the recommended range.
- If the fan speed is too low, it may not be providing sufficient cooling, while a high fan speed could indicate excessive noise.
- In some cases, adjusting the fan speed settings in the BIOS or using fan control software can help optimize the balance between cooling performance and noise levels.
Remember, maintaining the proper fan speed and RPM is crucial for efficient cooling and minimizing noise levels in your computer system.
Inspecting Fan Blades and Bearings
When inspecting the fan blades and bearings, it is important to look for any signs of damage or wear. Cracks, bends, or missing pieces in the fan blades can cause imbalance and lead to increased noise. Similarly, worn-out or damaged bearings can result in a grinding or squeaking noise.
To inspect the fan blades and bearings:
- Visually examine the fan blades for any visible damage.
- Gently spin the fan blades with your finger to check for smooth rotation.
- Listen for any unusual sounds while the fan is spinning.
If you notice any issues with the fan blades or bearings, it may be necessary to replace the fan or seek professional assistance.
Tip: Regularly cleaning the fan blades and lubricating the bearings can help prevent damage and maintain optimal performance.
Testing Hardware Components
When troubleshooting loud computer fans, it is important to test the hardware components to identify any issues. Here are some steps to follow:
- Check the fan connections: Ensure that the fan is properly connected to the motherboard or power supply. Loose connections can cause noise or even prevent the fan from spinning.
- Inspect the fan blades: Examine the fan blades for any signs of damage or obstruction. Dust or debris can accumulate on the blades, affecting their performance and causing noise.
- Test the fan bearings: Spin the fan manually and listen for any grinding or rattling sounds. This could indicate worn-out or faulty bearings that need to be replaced.
- Monitor fan speed: Use software tools or the BIOS to check the fan speed and RPM (rotations per minute). Abnormally high or fluctuating speeds may indicate a problem.
- Replace the fan: If all else fails, consider replacing the fan with a new one that is compatible with your system. Make sure to choose a fan that meets your cooling needs and fits your case properly.
Troubleshooting Software Issues
When dealing with loud computer fans, it’s important to consider the possibility of software issues causing the noise. Here are some steps you can take to troubleshoot and resolve these issues:
- Check for software conflicts: Conflicting software programs can put a strain on your system, causing the fans to work harder. Make sure there are no unnecessary or resource-intensive programs running in the background.
- Update your drivers: Outdated or incompatible drivers can lead to fan noise. Check for updates for your graphics card, motherboard, and other hardware components.
- Monitor CPU usage: High CPU usage can cause the fans to spin faster. Use task manager or a system monitoring tool to identify any processes that are using excessive CPU resources.
- Adjust power settings: Some power settings can cause the fans to run at higher speeds. Make sure your power settings are optimized for performance or balanced mode.
If you’re still experiencing loud fan noise after troubleshooting software issues, it may be necessary to explore other potential causes.
Replacing and Upgrading Computer Fans
Choosing the Right Fan for Your System
When selecting a fan for your computer system, it’s important to consider several factors to ensure optimal performance and compatibility. Here are some key points to keep in mind:
- Fan Size: Choose a fan that fits the dimensions of your computer case. Measure the available space and check the specifications of the fan to ensure a proper fit.
- Airflow and Static Pressure: Consider the airflow and static pressure requirements of your system. High airflow fans are ideal for cooling components, while fans with high static pressure are better for restricted airflow areas.
- Noise Level: Look for fans with low noise levels, especially if you value a quiet computing environment. Check the fan’s decibel rating to determine its noise output.
- Fan Speed: Consider the fan’s speed in revolutions per minute (RPM). Higher RPM fans can provide better cooling but may be noisier.
Remember to consult your computer’s documentation or seek professional advice if you’re unsure about the compatibility or installation process of a new fan.
Installing a New Fan
When installing a new fan, there are a few important considerations to keep in mind:
- Ensure compatibility with your system’s specifications and requirements.
- Choose a fan that provides adequate airflow and cooling for your specific needs.
- Follow the manufacturer’s instructions carefully to ensure proper installation.
- Securely attach the fan to prevent any vibrations or noise.
- Consider using rubber or silicone fan mounts to further reduce vibrations.
Tip: Before installing the new fan, clean the surrounding area to remove any dust or debris that could affect its performance.
It’s also worth noting that installing a new fan may require some technical knowledge and expertise. If you’re unsure about the process, it’s recommended to seek professional assistance to ensure a successful installation.
Upgrading to Liquid Cooling
Liquid cooling is a popular solution for reducing computer fan noise and improving overall system performance. By replacing traditional air cooling methods with a liquid cooling system, you can achieve more efficient heat dissipation and lower fan speeds. Here are some key points to consider when upgrading to liquid cooling:
- Liquid cooling systems use a combination of coolant and water blocks to transfer heat away from the CPU and other components. This allows for more effective cooling and can result in quieter operation.
- The installation process for liquid cooling can be more complex compared to air cooling. It typically involves mounting a radiator, pump, and water blocks, as well as ensuring proper tubing and coolant flow.
- Liquid cooling systems require regular maintenance to prevent issues such as leaks or pump failures. It’s important to monitor coolant levels, check for any blockages, and clean the system as needed.
Tip: When upgrading to liquid cooling, make sure to choose a system that is compatible with your computer’s specifications and provides adequate cooling for your components.
Overall, upgrading to liquid cooling can be a worthwhile investment for those looking to reduce fan noise and improve system performance. However, it’s important to carefully research and consider the specific requirements and maintenance involved before making the switch.
Considering Fanless Cooling Solutions
Fanless cooling solutions are an alternative to traditional computer fans that can help reduce noise and improve overall system performance. These solutions utilize passive cooling methods, such as heat sinks and heat pipes, to dissipate heat without the need for a fan. Here are some key points to consider when exploring fanless cooling options:
- Efficiency: Fanless cooling solutions can be highly efficient in dissipating heat, resulting in lower operating temperatures for your system.
- Silent Operation: Without a fan, fanless cooling solutions eliminate the noise typically associated with traditional cooling methods.
- Reliability: Fanless cooling solutions have fewer moving parts, reducing the risk of mechanical failure and increasing the overall reliability of your system.
- Space Saving: Fanless cooling solutions are often compact and require less space compared to traditional cooling setups.
When considering fanless cooling solutions, it is important to ensure compatibility with your system’s thermal requirements and to carefully evaluate the cooling performance and limitations of the chosen solution.
Seeking Professional Assistance
If you have tried troubleshooting your computer fan and the issue persists, it may be time to seek professional assistance. Professional technicians have the expertise and tools to diagnose and resolve complex fan problems. Here are some key points to consider:
- Expert diagnosis: Professionals can accurately identify the root cause of the fan noise and provide appropriate solutions.
- Specialized equipment: They have access to specialized tools and equipment that may not be available to the average user.
- Warranty protection: Seeking professional assistance can help protect your computer’s warranty, as tampering with the fan on your own may void it.
- Time-saving: Professionals can save you time by efficiently resolving the issue, allowing you to focus on other tasks.
If you are unsure about the cause of the fan noise or if you are uncomfortable performing repairs yourself, it is recommended to consult a professional technician for assistance.
Conclusion
Dealing with loud computer fans can be a frustrating experience, but understanding the common causes and effects can help you prevent and manage the issue effectively. Regular cleaning and maintenance are essential to prevent dust accumulation and fan misalignment, which are common culprits of loud fans. Additionally, optimizing airflow and cooling, monitoring system temperatures, and updating software can help prevent overheating and software issues that can lead to noisy fans. It is important to address loud computer fans promptly as they can have various negative effects, including distraction and disruption, reduced performance, increased energy consumption, potential hardware damage, and even health implications. By troubleshooting the source of the noise, checking fan speed and RPM, inspecting fan blades and bearings, and testing hardware components, you can identify and resolve the issue. If necessary, replacing or upgrading computer fans, choosing the right fan for your system, installing a new fan, or considering alternative cooling solutions such as liquid cooling or fanless options can provide a long-term solution. If you are unsure or uncomfortable with the process, seeking professional assistance is always a viable option. Remember, a quiet and well-functioning computer fan is crucial for a smooth and enjoyable computing experience.
Frequently Asked Questions
Why is my computer fan so loud?
There are several reasons why a computer fan may be loud, including dust accumulation, fan misalignment, overheating, hardware issues, and software issues.
How can I reduce the noise from my computer fan?
To reduce the noise from your computer fan, you can regularly clean and maintain it, ensure proper fan installation, optimize airflow and cooling, monitor system temperatures, and update and manage software.
Is it normal for a computer fan to be loud?
While some level of noise is normal for a computer fan, excessively loud noise may indicate a problem that needs to be addressed.
Can dust cause a computer fan to be loud?
Yes, dust accumulation on the fan blades and inside the fan can cause it to become louder as it struggles to maintain proper airflow.
How often should I clean my computer fan?
It is recommended to clean your computer fan at least once every three to six months, or more frequently if you notice a significant buildup of dust.
Can software issues cause a computer fan to be loud?
Yes, software issues such as high CPU usage or malfunctioning fan control settings can cause a computer fan to become loud.