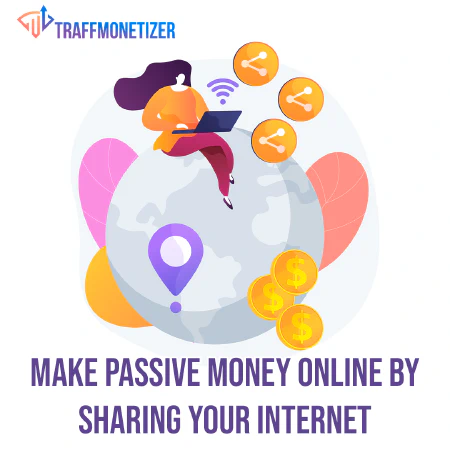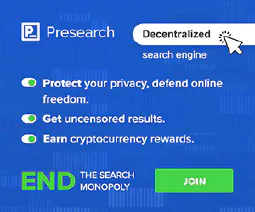How to Audit Permissions for a vCenter with PowerCLI

Table of Contents
How to Audit Permissions for a vCenter with PowerCLI
In today’s digital landscape, securing your virtual infrastructure is of utmost importance. One crucial aspect of securing a vCenter environment is auditing permissions. By conducting regular audits, you can ensure that the right users have the appropriate access levels and identify any potential security vulnerabilities. In this article, we will explore how to perform a permissions audit for a vCenter using PowerCLI, a powerful automation tool for VMware environments.
Introduction
As organizations continue to adopt virtualization technologies, managing permissions becomes a critical task. vCenter, the centralized management platform for VMware environments, allows administrators to control user access and assign specific privileges. However, due to the complexity of these environments and the frequent changes in user roles, it’s essential to periodically review and audit permissions to maintain a secure infrastructure.
Understanding PowerCLI
PowerCLI is a command-line interface tool that allows administrators to automate tasks and manage VMware vSphere environments using PowerShell. It provides a rich set of cmdlets specifically designed for VMware infrastructure management, including user management and permission assignments. Leveraging PowerCLI, you can easily retrieve information about user permissions and perform auditing tasks efficiently.
Let’s dive into the process of auditing permissions for a vCenter using PowerCLI.
Preparing the Environment
Before diving into the auditing process, you need to set up the necessary environment. Here are the steps to get started:
Install PowerCLI: Download and install the latest version of PowerCLI from the official VMware website . Follow the installation wizard and ensure it is successfully installed on your system.
Connect to vCenter: Launch the PowerCLI console or PowerShell window and connect to your vCenter server using the
Connect-VIServercmdlet. Provide the necessary credentials to establish a connection.Example:
Connect-VIServer -Server <vCenterServer> -User <Username> -Password <Password>Replace
<vCenterServer>with the address or hostname of your vCenter server.<Username>and<Password>should be replaced with the appropriate credentials to authenticate the connection.Once connected, you will be able to execute PowerCLI commands against your vCenter server.
Now that you have PowerCLI installed and connected to your vCenter server, you’re ready to proceed with auditing permissions.
Auditing Permissions with PowerCLI
Now that you have PowerCLI installed and connected to your vCenter server, let’s explore the process of auditing permissions. The following steps will guide you through the process:
Get a List of All vCenter Users: To start the audit, you need to retrieve a list of all the users present in your vCenter environment. Use the
Get-VIUsercmdlet to obtain a list of users.Example:
Get-VIUserThis command will return a list of users along with their associated properties, such as username, roles, and groups.
Review User Roles and Permissions: Once you have the list of users, it’s important to review their roles and permissions. Use the
Get-VIPermissioncmdlet to fetch the permissions assigned to each user.Example:
Get-VIPermission -Entity <vCenter> -Principal <Username>Replace
<vCenter>with the name of your vCenter server and<Username>with the specific user you want to review. This command will provide detailed information about the user’s permissions, including the assigned roles and any custom privileges.Identify Inappropriate Access: During the audit, you may come across users with inappropriate access or permissions that go beyond their required roles. It’s crucial to identify such instances and take necessary actions to mitigate security risks.
You can use the output from the previous step to analyze the permissions of each user and compare them against your organization’s security policies. Look for any excessive privileges or permissions that are not aligned with the user’s responsibilities.
Remove Unnecessary Permissions: To maintain a secure vCenter environment, it’s essential to remove any unnecessary or excessive permissions granted to users. Use the
Remove-VIPermissioncmdlet to revoke permissions for a specific user.Example:
Remove-VIPermission -Entity <vCenter> -Principal <Username>Replace
<vCenter>with the name of your vCenter server and<Username>with the user you want to remove permissions from. This command will revoke all permissions assigned to the specified user.Generate Audit Reports: To keep track of the permissions audit process and ensure compliance, it’s beneficial to generate audit reports. PowerCLI provides a flexible framework to create custom reports based on your requirements.
You can use PowerShell scripting to extract the necessary information from your vCenter environment, such as user roles, permissions, and any modifications made during the audit. Export this data to a structured format like CSV or HTML for further analysis and record-keeping.
Example:
# Connect to vCenter Connect-VIServer -Server <vCenterServer> -User <Username> -Password <Password> # Get all vCenter users $users = Get-VIUser # Initialize an array to store user permissions $permissions = @() # Iterate through each user and retrieve their permissions foreach ($user in $users) { $userPermissions = Get-VIPermission -Entity <vCenter> -Principal $user.Name $permissions += $userPermissions } # Convert permissions to a CSV file $permissions | Export-Csv -Path "UserPermissions.csv" -NoTypeInformation
Conclusion
Auditing permissions for a vCenter environment is a crucial step in maintaining a secure virtual infrastructure. By leveraging PowerCLI, you can automate the auditing process and efficiently review user roles and permissions. Regularly conducting permissions audits helps identify security vulnerabilities and ensures that users have appropriate access levels based on their responsibilities.
Remember to periodically review and update your organization’s security policies to align with industry best practices and relevant government regulations, such as the General Data Protection Regulation (GDPR) and the Health Insurance Portability and Accountability Act (HIPAA). Implementing a robust permissions auditing process will contribute to a more secure and compliant vCenter environment.
References
- Download PowerCLI
- General Data Protection Regulation (GDPR)
- Health Insurance Portability and Accountability Act (HIPAA)