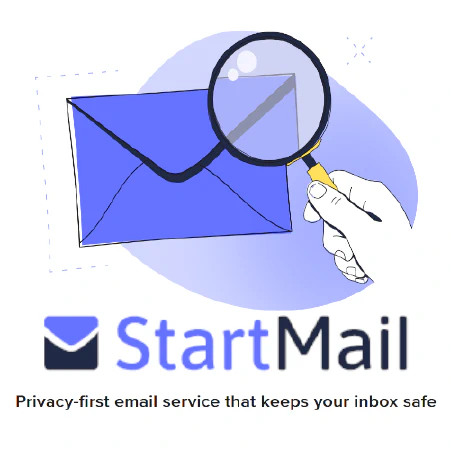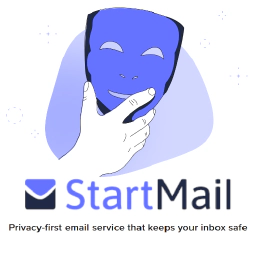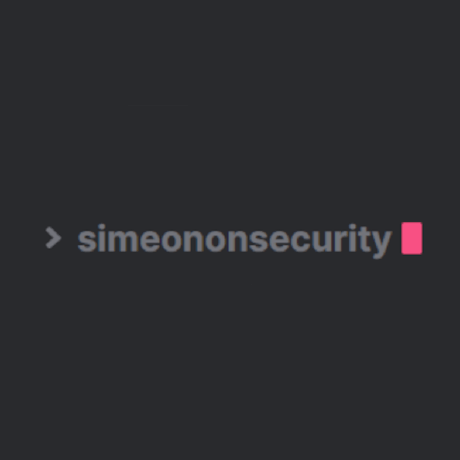Mastering Active Directory Administration with PowerShell: Installation and Usage Guide

Table of Contents
Introduction
In today’s digital landscape, managing and maintaining user accounts, security groups, and other resources in a Windows Active Directory (AD) environment requires efficient and streamlined processes. PowerShell, a powerful scripting language developed by Microsoft, offers the Active Directory module to facilitate AD administration tasks. This module provides a wide range of cmdlets that enable administrators to automate various operations and manage AD effectively. In this article, we will explore the installation and usage of the Active Directory module for PowerShell.
Installation of the Active Directory Module for PowerShell
To begin using the Active Directory module for PowerShell, you need to ensure that it is installed on your system. The installation process may vary depending on your operating system. Here are the steps for installing the module on Windows 10, Windows 11, and Windows Server:
Windows 10 and Windows 11 - PowerShell
- Open Windows PowerShell with administrative privileges.
- Run the following command to install the module:
Add-WindowsCapability -Name Rsat.ActiveDirectory.DS-LDS.Tools~~~~0.0.1.0 -Online
- Wait for the installation to complete. Once finished, you can start using the Active Directory module.
Windows Server
- Open Windows PowerShell with administrative privileges.
- Run the following command to install the module:
Install-WindowsFeature -Name "RSAT-AD-PowerShell" -IncludeAllSubFeature
- Wait for the installation to complete. Once finished, you can start using the Active Directory module.
Offline Systems
Offline Systems get a bit more complicated. There are a few methods, however the one we recommend is through the use of the following script:
Importing the Active Directory Module in PowerShell
Before you can utilize the Active Directory module in PowerShell, you need to import it into your current session. Follow these steps to import the module:
- Launch Windows PowerShell with administrative rights.
- Execute the following command to import the module:
Import-Module ActiveDirectory
- The Active Directory module will be imported, and you can now access its cmdlets and functions.
Using the Active Directory Module for PowerShell
With the Active Directory module imported, you can leverage its rich set of cmdlets to perform various administrative tasks. Let’s explore some commonly used cmdlets and their functionalities:
Retrieving Active Directory Information
To effectively manage an Active Directory (AD) environment, it is crucial to retrieve information about various AD objects, such as users, groups, and organizational units (OUs). PowerShell provides powerful cmdlets that simplify the retrieval process.
Get-ADUser : This cmdlet allows you to retrieve detailed information about AD users. You can obtain attributes like username, display name, email address, and more. For example, to retrieve all users whose usernames start with “johndoe,” you can run the following command:
Get-ADUser -Filter 'SamAccountName -like "johndoe*"'This command will return a list of user objects that match the specified filter.
Get-ADGroup : With the Get-ADGroup cmdlet, you can fetch information about AD groups. It provides access to details such as group name, members, description, and more. For instance, to retrieve all security groups in the AD environment, you can execute the following command:
Get-ADGroup -Filter 'GroupCategory -eq "Security"'This will provide a list of security groups in the Active Directory.
Get-ADOrganizationalUnit : The Get-ADOrganizationalUnit cmdlet is used to retrieve information about AD OUs. It allows you to access properties like OU name, description, parent OU, and more. To fetch all OUs in the domain, you can use the following command:
Get-ADOrganizationalUnit -Filter *Running this command will display a list of all OUs in the Active Directory.
By utilizing these powerful cmdlets, you can easily retrieve specific information about AD users, groups, and OUs, enabling efficient administration and management of your Active Directory environment.
These cmdlets allow you to retrieve specific attributes, filter results, and perform advanced queries to fetch the desired information.
Creating and Managing Active Directory Objects
When working with Active Directory (AD), the Active Directory module in PowerShell offers powerful cmdlets for creating and managing AD objects. Let’s explore some essential cmdlets for creating AD users, groups, and organizational units (OUs).
New-ADUser : This cmdlet allows you to create a new AD user. You can specify attributes such as username, password, email address, and more. For example, to create a new user with the username “john.doe” and the display name “John Doe,” you can use the following command:
New-ADUser -SamAccountName "john.doe" -Name "John Doe"This command will create a new user in the Active Directory.
New-ADGroup : The New-ADGroup cmdlet enables you to create a new AD group. You can set properties such as group name, description, group scope, and more. To create a new group named “Marketing” with a description, you can execute the following command:
New-ADGroup -Name "Marketing" -Description "Marketing Team"This command will create a new group in the Active Directory.
New-ADOrganizationalUnit : With the New-ADOrganizationalUnit cmdlet, you can create a new AD OU. You can specify properties like OU name, parent OU, and more. For example, to create a new OU named “Sales” under the “Departments” OU, you can run the following command:
New-ADOrganizationalUnit -Name "Sales" -Path "OU=Departments,DC=contoso,DC=com"This command will create a new OU in the Active Directory hierarchy.
By leveraging these cmdlets, you can easily create new AD users, groups, and OUs with the desired properties and configurations, enabling efficient management of your Active Directory environment.
Modifying Active Directory Objects
When it comes to modifying the properties and attributes of existing Active Directory (AD) objects, the Active Directory module in PowerShell provides several useful cmdlets. Let’s explore these cmdlets for modifying AD users, groups, and organizational units (OUs).
Set-ADUser : The Set-ADUser cmdlet allows you to modify properties of an AD user. You can update attributes such as display name, email address, telephone number, and more. For example, to change the telephone number of a user with the username “john.doe,” you can use the following command:
Set-ADUser -Identity "john.doe" -PhoneNumber "123456789"This command will modify the telephone number of the specified user in the Active Directory.
Set-ADGroup : With the Set-ADGroup cmdlet, you can modify properties of an AD group. You can update attributes like group description, membership, group scope, and more. To change the description of a group named “Marketing” to “Marketing Team,” you can execute the following command:
Set-ADGroup -Identity "Marketing" -Description "Marketing Team"This command will update the description of the specified group in the Active Directory.
Set-ADOrganizationalUnit : The Set-ADOrganizationalUnit cmdlet allows you to modify properties of an AD OU. You can change attributes such as OU name, description, and more. For example, to modify the description of an OU named “Sales” to “Sales Department,” you can run the following command:
Set-ADOrganizationalUnit -Identity "OU=Sales,DC=contoso,DC=com" -Description "Sales Department"This command will update the description of the specified OU in the Active Directory hierarchy.
By utilizing these cmdlets, you can easily modify the properties and attributes of AD objects, making necessary updates and adjustments to meet your organization’s requirements.
Managing Active Directory Security
In addition to managing and administering Active Directory (AD) objects, the Active Directory module in PowerShell provides cmdlets specifically designed to handle security-related aspects of AD. These cmdlets empower administrators to efficiently manage user access, group memberships, and password-related tasks within the AD environment.
Here are some commonly used security-related cmdlets:
Add-ADGroupMember : This cmdlet allows you to add members to an AD group. By specifying the AD group and the user accounts or groups you want to add, you can easily manage access control. For example, to add a user named “JohnDoe” to the “Managers” group, you can use the following command:
Add-ADGroupMember -Identity "Managers" -Members "JohnDoe"Remove-ADGroupMember : With this cmdlet, you can remove members from an AD group. By specifying the AD group and the user accounts or groups you want to remove, you can effectively manage group memberships. For instance, to remove a user named “JaneSmith” from the “Developers” group, you can use the following command:
Remove-ADGroupMember -Identity "Developers" -Members "JaneSmith"Set-ADUserPassword : This cmdlet enables you to set the password for an AD user. By specifying the user account and providing a new password, you can enforce password policies and ensure secure user authentication. Here’s an example of setting a new password for a user named “AmyJohnson”:
Set-ADUserPassword -Identity "AmyJohnson" -NewPassword (ConvertTo-SecureString -AsPlainText "NewPassword123" -Force)
By utilizing these security-related cmdlets, administrators can effectively manage user access, group memberships, and password policies within the Active Directory environment.
Example Active Directory module script for PowerShell
# Import Active Directory module
Import-Module ActiveDirectory
# Retrieve Active Directory information
Get-ADUser -Filter 'SamAccountName -like "johndoe*"'
Get-ADGroup -Filter 'GroupCategory -eq "Security"'
Get-ADOrganizationalUnit -Filter *
# Create a new Active Directory user
New-ADUser -SamAccountName "john.doe" -Name "John Doe"
# Create a new Active Directory group
New-ADGroup -Name "Marketing" -Description "Marketing Team"
# Create a new Active Directory organizational unit
New-ADOrganizationalUnit -Name "Sales" -Path "OU=Departments,DC=contoso,DC=com"
# Modify Active Directory objects
Set-ADUser -Identity "john.doe" -PhoneNumber "123456789"
Set-ADGroup -Identity "Marketing" -Description "Marketing Team"
Set-ADOrganizationalUnit -Identity "OU=Sales,DC=contoso,DC=com" -Description "Sales Department"
# Manage Active Directory security
Add-ADGroupMember -Identity "Managers" -Members "JohnDoe"
Remove-ADGroupMember -Identity "Developers" -Members "JaneSmith"
Set-ADUserPassword -Identity "AmyJohnson" -NewPassword (ConvertTo-SecureString -AsPlainText "NewPassword123" -Force)
Conclusion
In conclusion, the Active Directory module for PowerShell is a powerful tool that enables efficient and convenient management of Windows Active Directory. By installing and importing the module, you gain access to a comprehensive set of cmdlets that simplify various AD-related tasks.
With the Active Directory module, you can perform a wide range of operations such as retrieving information about AD objects, creating new objects, modifying properties, and managing security. This module empowers administrators to automate administrative tasks, streamline workflows, and ensure the smooth functioning of Active Directory environments.
By leveraging PowerShell and the Active Directory module, you can enhance your AD administration capabilities and improve the efficiency of AD management processes. Whether you are a system administrator, IT professional, or Active Directory manager, the Active Directory module equips you with the necessary tools to effectively manage your AD infrastructure.
Embrace the power of PowerShell and the Active Directory module to streamline your AD administration tasks, increase productivity, and maintain a secure and well-organized Active Directory environment.
References
- Install-WindowsFeature cmdlet - Microsoft Docs
- Import-Module cmdlet - Microsoft Docs
- Active Directory cmdlets in PowerShell - Microsoft Docs