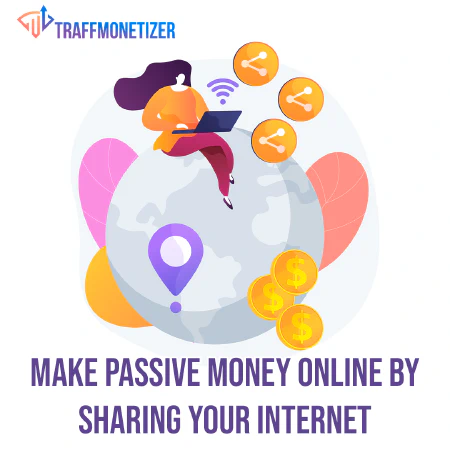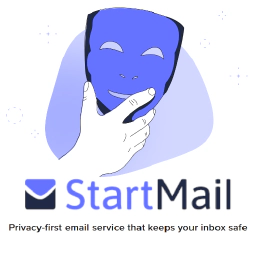Beginner’s Guide: Using Linux Command Line for Cybersecurity

Table of Contents
Linux is a versatile and secure operating system that is widely used in the cybersecurity industry due to its open-source nature. However, it can be daunting for beginners to use the Linux command line interface (CLI) to perform cybersecurity tasks. This guide aims to provide beginners with an overview of basic and advanced Linux CLI commands that are useful for cybersecurity purposes.
Basic Linux Commands for Cybersecurity
Print Working Directory
The pwd (print working directory) command is used to display the current working directory in the CLI. The working directory is the directory where you are currently located in the file system. The command is useful for navigating through the file system and understanding your location in relation to other directories. For example, if you are in the home directory and you want to navigate to the documents directory, you can use the following commands:
$ pwd
/home/user
$ cd documents
$ pwd
/home/user/documents
In the above example, the first command prints the current working directory, which is the home directory. The second command changes the directory to the documents directory, and the third command prints the current working directory, which is now the documents directory.
List
The ls command is used to list the contents of a directory in the CLI. The command displays the names of the files and directories in the current working directory. The command is useful for identifying the files and directories in a specific location. For example, if you want to see the contents of the documents directory, you can use the following command:
$ ls documents
file1.txt file2.pdf file3.docx
In the above example, the command lists the contents of the documents directory, which contains three files: file1.txt, file2.pdf, and file3.docx. You can also use the command without any arguments to list the contents of the current working directory. For example:
$ ls
Desktop Documents Downloads Music Pictures Public Templates Videos
In the above example, the command lists the contents of the home directory, which contains several subdirectories such as Desktop, Documents, Downloads, and so on.
Change Directory
The cd (change directory) command is used to change the current working directory in the CLI. The command allows you to navigate through the file system and access files in different locations. For example, if you want to change the current working directory to the documents directory, you can use the following command:
$ cd documents
In the above example, the command changes the current working directory to the documents directory, which is located in the current working directory. You can also use the command with an absolute or relative path to change the working directory to a directory that is not located in the current working directory. For example:
$ cd /usr/local/bin
In the above example, the command changes the current working directory to the /usr/local/bin directory, which is an absolute path. Alternatively, you can use a relative path to change the working directory. For example:
$ cd ../..
In the above example, the command changes the current working directory two levels up from the current working directory. The “..” notation represents the parent directory, and you can use it to navigate up the directory tree.
Concatenate
The cat (concatenate) command is used to display the contents of a file in the CLI. The command is useful for viewing the contents of text-based files like log files or configuration files. For example, if you want to view the contents of a file named “file1.txt”, you can use the following command:
$ cat file1.txt
In the above example, the command displays the contents of the file “file1.txt”. You can also use the command to concatenate multiple files and display their contents in the CLI. For example:
$ cat file1.txt file2.txt file3.txt
In the above example, the command displays the contents of three files: file1.txt, file2.txt, and file3.txt. You can also use the command with wildcards to concatenate all files that match a specific pattern. For example:
$ cat *.txt
In the above example, the command displays the contents of all files that have a “.txt” extension in the current working directory. This command is useful for quickly viewing the contents of multiple files without opening them individually.
Global Regular Expression Print
The grep (global regular expression print) command is used to search for specific strings or patterns in a file or set of files in the CLI. The command is useful for identifying patterns in log files or searching for specific information in configuration files. For example, if you want to search for all occurrences of the word “error” in a file named “logfile.txt”, you can use the following command:
$ grep "error" logfile.txt
In the above example, the command searches for all occurrences of the word “error” in the file “logfile.txt” and displays the matching lines in the CLI. You can also use the command with regular expressions to search for more complex patterns. For example, if you want to search for all lines that contain a word that starts with “p” and ends with “y”, you can use the following command:
$ grep "p.*y" logfile.txt
In the above example, the command searches for all lines that contain a word that starts with “p” and ends with “y” in the file “logfile.txt”. The regular expression “p.*y” matches any string that starts with “p” and ends with “y”, with any number of characters in between. This command is useful for finding patterns in log files that can help identify security threats or performance issues.
Change Mode
The chmod (change mode) command is used to change the permissions of a file or directory in the CLI. The command is essential for securing files and directories and controlling who has access to them. Permissions are represented by three digits that correspond to the owner, group, and others, respectively. The digits are calculated based on the following formula:
4 = read
2 = write
1 = execute
For example, if you want to give the owner read and write permissions and the group and others read-only permissions to a file named “file1.txt”, you can use the following command:
$ chmod 644 file1.txt
In the above example, the command sets the permissions of the file “file1.txt” to 644. The first digit (6) represents the permissions for the owner, which are read and write (4 + 2 = 6). The second digit (4) represents the permissions for the group, which is read-only. The third digit (4) represents the permissions for others, which is also read-only.
You can also use the command with letters to change the permissions. For example, if you want to give the owner and group read and write permissions and others no permissions to a file named “file2.txt”, you can use the following command:
$ chmod ug=rw,o= file2.txt
In the above example, the command sets the permissions of the file “file2.txt” to ug=rw,o=, where “ug” represents the owner and group, “r” represents read permission, and “w” represents write permission. The “=” sign means “set the permissions to”, and the “o=” means “remove all permissions for others”. This command is useful for controlling access to sensitive files and directories and preventing unauthorized access.
Advanced Linux Commands for Cybersecurity
Network Mapper
The nmap command is a powerful network scanning tool in the CLI that can be used to identify hosts and services on a network, as well as potential vulnerabilities. The command can perform a range of scanning techniques, including host discovery, port scanning, and operating system detection.
One of the most basic uses of nmap is to scan a single IP address or host. For example, to scan a single IP address (192.168.1.1) for open ports, you can use the following command:
$ nmap 192.168.1.1
The above command will run a TCP SYN scan against the target IP and return a list of open ports. The output will show the open ports along with the service that is running on each port, the state of the port (open/closed), and sometimes additional information such as the operating system running on the target.
Nmap can also be used to scan multiple hosts or IP addresses at once. For example, to scan a range of IP addresses (192.168.1.1-255) for open ports, you can use the following command:
$ nmap 192.168.1.1-255
The above command will scan all IP addresses in the range and return the open ports and services for each target.
In addition to basic host discovery and port scanning, nmap can also perform more advanced scans such as service and version detection, OS detection, and vulnerability scanning. These scans can be useful for identifying potential security vulnerabilities on a network and securing it from potential attacks.
TCP Packet Dumper
The tcpdump command is used to capture and analyze network traffic in the CLI, making it useful for troubleshooting network issues, analyzing network behavior, and identifying potential security threats. The command captures packets in real-time and can filter packets based on various criteria, such as source or destination IP address, protocol, and port.
One of the most basic uses of tcpdump is to capture all network traffic on a specific interface. For example, to capture all traffic on the eth0 interface, you can use the following command:
$ sudo tcpdump -i eth0
The above command will capture all packets on the eth0 interface and display them in real-time in the CLI. The output will show the source and destination IP addresses, the protocol, and other information about each packet.
Tcpdump can also be used to filter packets based on various criteria. For example, to capture all packets sent to or from a specific IP address, you can use the following command:
$ sudo tcpdump host 192.168.1.1
The above command will capture all packets sent to or from the IP address 192.168.1.1 and display them in real-time in the CLI. You can also filter packets based on the protocol (e.g., TCP, UDP), the port number, or other criteria.
In addition to capturing packets in real-time, tcpdump can also be used to capture packets to a file for later analysis. For example, to capture all packets on the eth0 interface and save them to a file named “capture.pcap”, you can use the following command:
$ sudo tcpdump -i eth0 -w capture.pcap
The above command will capture all packets on the eth0 interface and save them to the file “capture.pcap” in pcap format, which can be analyzed later with tools such as Wireshark. This command is useful for analyzing network behavior and identifying potential security threats.
Process Status
The ps command displays information about running processes on a Linux system in the CLI, which is useful for identifying suspicious processes that may be running on a system and potentially compromising its security. The command can display a wide range of information about running processes, including their process ID (PID), user, CPU and memory usage, and command name.
One of the most basic uses of ps is to display a list of all running processes on a system. For example, to display a list of all processes running on the system, you can use the following command:
$ ps aux
The above command will display a list of all running processes on the system, along with their PID, user, CPU and memory usage, and command name. This command is useful for getting an overall view of the processes running on a system and identifying any suspicious processes that may be running.
Ps can also be used to display information about a specific process or set of processes. For example, to display information about a process with a specific PID (e.g., PID 1234), you can use the following command:
$ ps -p 1234
The above command will display information about the process with PID 1234, including its user, CPU and memory usage, and command name. You can also display information about a set of processes by specifying multiple PIDs.
In addition to displaying information about running processes, ps can also be used to monitor the status of processes in real-time. For example, to monitor the CPU and memory usage of a specific process (e.g., PID 1234) in real-time, you can use the following command:
$ ps -p 1234 -o %cpu,%mem
The above command will display the CPU and memory usage of the process with PID 1234 in real-time, updating the output every second. This command is useful for monitoring the performance of critical processes and identifying potential performance bottlenecks.
Network Statistics
The netstat command displays information about active network connections on a Linux system in the CLI, making it useful for identifying unauthorized network connections and potential security threats. The command can display a wide range of information about active network connections, including the local and remote addresses, the protocol used (e.g., TCP, UDP), and the state of the connection.
One of the most basic uses of netstat is to display a list of all active network connections on a system. For example, to display a list of all active network connections, you can use the following command:
$ netstat -a
The above command will display a list of all active network connections on the system, along with their local and remote addresses, the protocol used, and the state of the connection. This command is useful for getting an overall view of the active network connections on a system and identifying any unauthorized connections.
Netstat can also be used to display information about network connections for a specific protocol (e.g., TCP). For example, to display a list of all active TCP connections on the system, you can use the following command:
$ netstat -at
The above command will display a list of all active TCP connections on the system, along with their local and remote addresses, and the state of the connection.
In addition to displaying information about active network connections, netstat can also be used to display network statistics for a specific protocol (e.g., TCP). For example, to display statistics about all TCP connections on the system, you can use the following command:
$ netstat -st
The above command will display statistics about all TCP connections on the system, including the number of active connections, the number of connections in each state, and the number of errors that have occurred. This command is useful for monitoring the overall health of the network and identifying potential performance issues.
Find Files
The find command is used to search for files and directories on a Linux system in the CLI, making it useful for locating specific files and directories that may be hidden or difficult to find. The command searches for files and directories based on a wide range of criteria, including their name, size, modification time, and permissions.
One of the most basic uses of find is to search for files and directories by name. For example, to search for all files in the current directory and its subdirectories that have the name “example.txt”, you can use the following command:
$ find . -name example.txt
The above command will search for all files in the current directory and its subdirectories that have the name “example.txt”, and display their full path.
Find can also be used to search for files and directories based on their size. For example, to search for all files in the current directory and its subdirectories that are larger than 1 MB, you can use the following command:
$ find . -size +1M
The above command will search for all files in the current directory and its subdirectories that are larger than 1 MB, and display their full path.
In addition to searching for files and directories by name and size, find can also be used to search for files and directories based on their modification time and permissions. For example, to search for all files in the current directory and its subdirectories that were modified within the last 7 days, you can use the following command:
$ find . -mtime -7
The above command will search for all files in the current directory and its subdirectories that were modified within the last 7 days, and display their full path.
Overall, the find command is a powerful tool for searching for files and directories on a Linux system based on a wide range of criteria, making it useful for a variety of tasks, including system administration and cybersecurity.
Using the Linux command line for cybersecurity can be overwhelming for beginners. However, with the basic and advanced commands outlined in this guide, you can start to use the Linux CLI to your advantage in cybersecurity. Remember to use caution when running commands and to thoroughly understand what each command does before using it.
To learn more about using Linux for cybersecurity, check out download the Kali Linux operating system, which is designed specifically for penetration testing and digital forensics.
Conclusion
In conclusion, the Linux command line interface is a powerful tool for cybersecurity professionals, but it can be daunting for beginners. By learning the basic and advanced commands outlined in this guide, you can start using the Linux CLI to your advantage in cybersecurity. Remember to always use caution when running commands and to thoroughly understand what each command does before using it. With practice and experience, you can become proficient in using the Linux command line and take your cybersecurity skills to the next level.